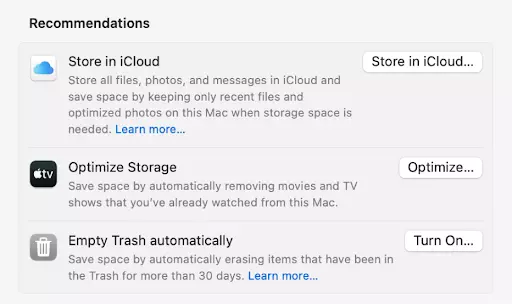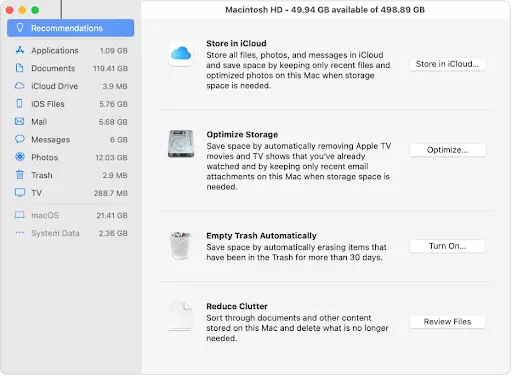5 Best Ways to Free Up Space on a Mac
There are many different steps that you can take when it comes to reclaiming disk space and optimizing storage. In this blog, you’ll learn how to check the amount of space that is currently on your device, why good storage utilization is important, and the five best ways to save space on your Mac.
How to free up space on your mac
How to Check Your Mac Space
There may be times when you want to know how much free space you have left on your Mac’s internal drive. For example, if you have a huge file to download or several movies and videos to transfer to your Mac, knowing how much space you have can be helpful. There are several different ways that you can check the available space on your Mac.
How Much Storage Space Do I Have Available?
Your Mac will show you the amount of storage space that’s being used by various categories of files, and how much space is available for additional files. Follow these instructions based on your specific device type:
- For macOS Ventura or later: Choose Apple menu > System Settings, click General in the sidebar, then click the Storage tab on the right.
- For earlier versions of macOS: Choose Apple menu > About this Mac, then click Storage.
This will show you the total size of available free space on your Mac’s internal drive, or other drives that are currently connected.
Check System Information
Another way to check your storage details is through System Information — a built-in tool that makes it easy to find out how much storage you have on your Mac’s hard drive, SSD (solid state drive), or any other connected drives. Simply follow these steps:
- Hold down the Option key and click the Apple icon from the top left of the screen.
- Click System Information.
- Expand the Hardware section.
- Click Storage to see your drive’s capacity, amount of free space, and other related information.
Use Get Info in Finder
If you have a hard drive icon on your desktop, you can Control-click on the drive, then click Get Info.
You can also check your free space via Get Info, as long as it’s located in the Finder sidebar. Here’s what to do if you don’t see it:
- Open Finder > click Finder > select Preferences from the menu bar > click Sidebar.
- Make sure your Mac’s name is selected under Locations and click on it.
- Control-click on the main volume > click Get Info.
- Expand the General to see your total capacity and how much space is available.
Use Quick Look on the Desktop
You can use Quick Look in Finder or on the desktop. But for that, first, make sure you’re in Finder, and from the top menu bar, click Finder > Preferences. Next, enable Hard disks from the Show these items on the desktop section of the General tab. It’ll now start displaying your Mac’s internal drive icon on the desktop.
Once the internal drive icon appears on your Mac’s desktop, click to select it and press Space. This will show you the total storage space and what’s still available in the Quick Look popup.
Run a Terminal Command
If this is something you’re comfortable with, you can also use a Terminal command to find out how much free space is available on your Mac. Open Terminal, then type or copy and paste the command df -h and press the Enter key. This will display the sizes of your various Mac volumes.

Importance of Good Storage Utilization
Storage is the amount of space on a computer's hard drive (HD) or solid-state drive (SSD) available to store files. The more storage space you have, the more files you can save including applications, documents (PDFs, Word, or Excel files), photos, videos, and music.
If you find that your Mac has started running slowly, or is taking a long time to start up, chances are storage space is the issue. When you have low storage space, speed to startup, launching apps, and other tasks can be greatly affected.
By using your device’s storage wisely and maintaining free space, you are helping to keep your Mac running smoothly. Good storage space utilization is also important as it relates to the speed and overall performance of your Mac.
It is recommended that you keep a significant fraction of your storage device empty, anywhere from 5 to 20 percent of the total storage size of the drive. This will allow your Mac to use that free space for temporary files, making it work more efficiently.
Additionally, when you practice good storage space utilization, it will be much easier to upgrade your Mac’s software when the time comes — many software updates can take up to several gigabytes of data, which is why having free storage available is essential for downloading. It’s also important to keep an eye on the size of your downloads folder (found via Finder).
5 Best Ways to Free Up Space for Your Mac
There are many different ways that you can free up and save space for your Mac, but for the purpose of this blog, we’ve highlighted our top five picks:
1. Use Mac Storage Optimization Tools
One of the easiest ways to free up disk space is to use the built-in optimizations tools on your Mac. Simply click on the Manage button above the storage bar and then select from the following four recommended optimization options:
- Store in iCloud: Allows you to store your photos, movies, and files in iCloud.
- Optimize Storage: When you turn on this function, your Mac will automatically remove the movies and TV shows you’ve already watched and send them to the Trash as needed.
- Empty Trash Automatically: When turned on, items that have been in the Trash for over 30 days will be automatically removed.
- Reduce Clutter: By clicking the Review Files button, you can sort the files on your Mac and delete the files you don’t need.
2. Clear Junk, Temporary, and Duplicate Files
To quickly and easily clear out all of the unwanted files on your device, we recommended using a third-party cleaner such as BuhoCleaner or CleanMyMac. These tools will handle all of your junk file cleaning, and remove any unwanted apps, duplicate files, and large files.
More than likely, you have some temporary files on your Mac that you don’t need. Removing them may not necessarily speed up your device, but it will help free up some disk space for you. There may also be some files you can delete from your downloads folder.
3. Uninstall Apps You Are Not Using
This is another simple and straightforward way to free up disk space on your device. Chances are that you have some applications that you’ve only used once. Unused apps can eat away at the space you need, especially if they are no longer useful. (i.e. Old versions of Office apps)
You can uninstall any unwanted apps both manually and automatically, but it can be time-consuming. This is also where using one of the aforementioned third-party cleaner tools can be very beneficial.
4. Reduce Photo Library Size
Oftentimes, photo libraries can eat up a ton of space on your Mac, especially if you’re a photographer or content creator. Whenever you can, it’s recommended that you delete files including any unwanted photos from your photo library. To expedite the process, follow these steps:
- Open the Photos app.
- From the Library album, select all unwanted photos.
- Control-click the photos and select Delete X photos.
- Open the Recently Deleted album, and select the ones you want to remove permanently.
- Click the Delete X Photos button.
5. Empty Trash
This last item seems self-explanatory, but when you drag unwanted files to the Trash bin, how often do you remember to clear out the trash? Many users fail to realize that overflowing trash bins can eat up a lot of space on your device. When you empty the Trash bin (by clicking on the Trash icon), you may find that you’re pleasantly surprised by how much space you get back!
Want to learn more about how to get your Mac ready for resell? Visit us today at SellYourMac.com!
About SellYourMac
Founded by company Brian Burke “The Mac Man” in 2006 and branded as SellYourMac.com (SYM) in 2009, SYM is positioning itself to become the world’s largest and most trusted purchaser of used Apple computers, iPhones, and iPads.
SellYourMac is OWC’s Apple trade-in program that gets you cash for your Mac and ensures that it doesn’t end up in a landfill. The product will be securely wiped and refurbished before heading to a new home. Any parts that are removed are cleaned and assessed for either reuse or recycling.
You can also extend the life of your Apple computer with memory or storage upgrades—a service that OWC is reputed for. Head to the OWC trade-in page and see what your device is worth.
For more information, visit SellYourMac.com.
FAQs
A: You can find out how much storage space is on your Mac by navigating through the Apple Menu (by your specific device), checking System Information, using Get Info in Finder, using Quick Look on the Desktop, or running a Terminal Command.
Q: Why is good storage utilization important?A: By using your device’s storage wisely and maintaining free space, you are helping to keep your Mac running smoothly. Good storage space utilization is also important as it relates to the speed and overall performance of your Mac.
Q: What are the best ways to free up space on my Mac?A: These are our picks for the top five ways to free up space on your device: Use Mac storage optimization tools, clear junk, temporary, and duplicate files, uninstall apps you are not using, reduce photo library size, and empty trash.