How To Delete the Cache on a Mac to Optimize its Performance
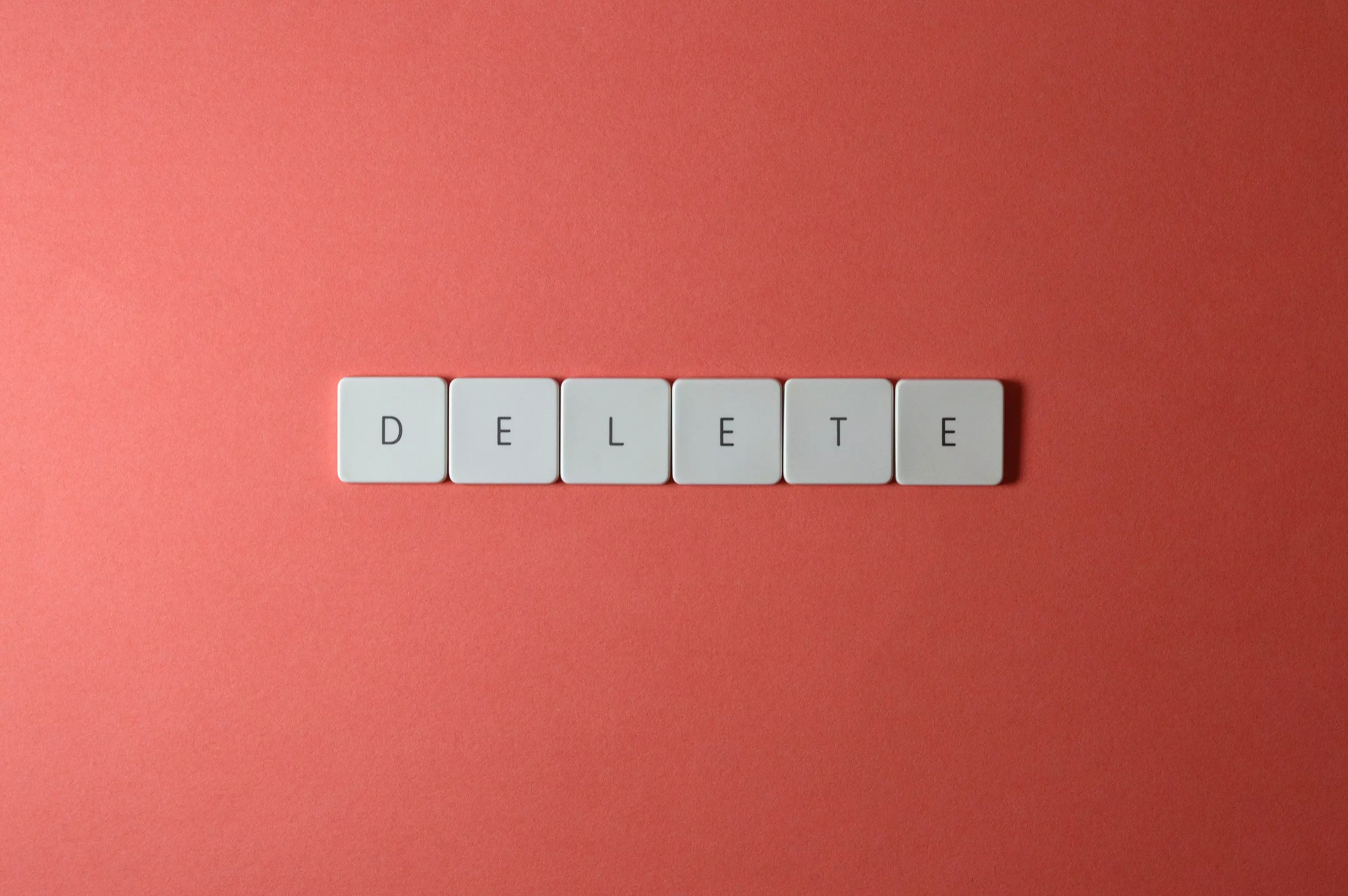
It may sound intimidating, but deleting or clearing the cache on a Mac is actually a quick and easy task.
If your computer isn’t running as well as it used to, or apps are behaving oddly, it may be time to delete all the cache files, which may help your apps load faster.
Clearing your cached files will help free up space, so that your Mac can run smoothly. Your system and application caches can collect unnecessary files that can take up gigabytes of space—this amount of cached data can slow down your device considerably.
In this blog, you’ll learn everything you need to know about the cache on a Mac, including why you should delete cached files, how to clear and delete the cache, cookies, and more.
What is Cache?
Simply put, cache refers to hardware or software that is used to store data such as files, cached images, and other multimedia on your computer. Cached data is stored in a temporary storage location on your Mac, so that you can quickly reopen the same apps and websites in the future.
There are three types of cached files your Mac keeps for operations to run smoothly:
- Browser cache: This cache refers to the data that gets downloaded to your Mac when you visit a website, and could include images, videos, cookies, and HTML (that your browser uses to display websites). This cache also helps you browse the web faster.
- Application cache: This cache stores data associated with all of your apps so you can quickly reload images, videos, and search history (also referred to as user cache). This cache helps your applications run faster.
- System cache: This cache signifies macOS’s service files that allow CPU access to RAM and help the system services run faster and smoother without having to load data from the main memory.
In the next section, we’ll discuss why you should delete your Mac’s cached files.
Why Delete Mac Caches?

It’s important to periodically clear your cache for a few reasons.
When you clear your Mac’s cached data, temporary files such as text, media, and images you’ve gathered from sites are deleted—freeing up disk space and making your computer’s applications run more efficiently.
Deleting user cache files will also help hide online activity—protecting the user’s privacy and identity, as personal data is often stored by sites and apps.
The good news is that it’s perfectly safe to delete your Mac’s cached data, which we’ll address in the next section.
Is it Safe to Delete Mac Caches?
It is absolutely safe for you to delete Mac caches and this is a pretty straightforward procedure. You just want to make sure that you don’t accidentally delete any important files. Before you begin, keep the following recommendations in mind:
- Quit all apps and any processes that are currently running on your computer.
- Backup all of your cache folders first before you empty them.
- It’s a good idea to regularly delete the Mac browser cache on all the web browsers you use.
Deleting cache that’s related to an application can be troublesome, so make sure that you have everything backed up. Some apps store important user information in cache folders, so be careful, because the apps may not work without it.
Pro tip: If you’re worried about deleting the wrong files, you may want to try using a Mac cache cleaning tool such as CleanMyMac X.
At the end of the day, clearing your browser search history and deleting your browser cookies will result in a safer device—especially when it comes to privacy concerns.
How To Clear the Cache on Mac Via Shortcuts
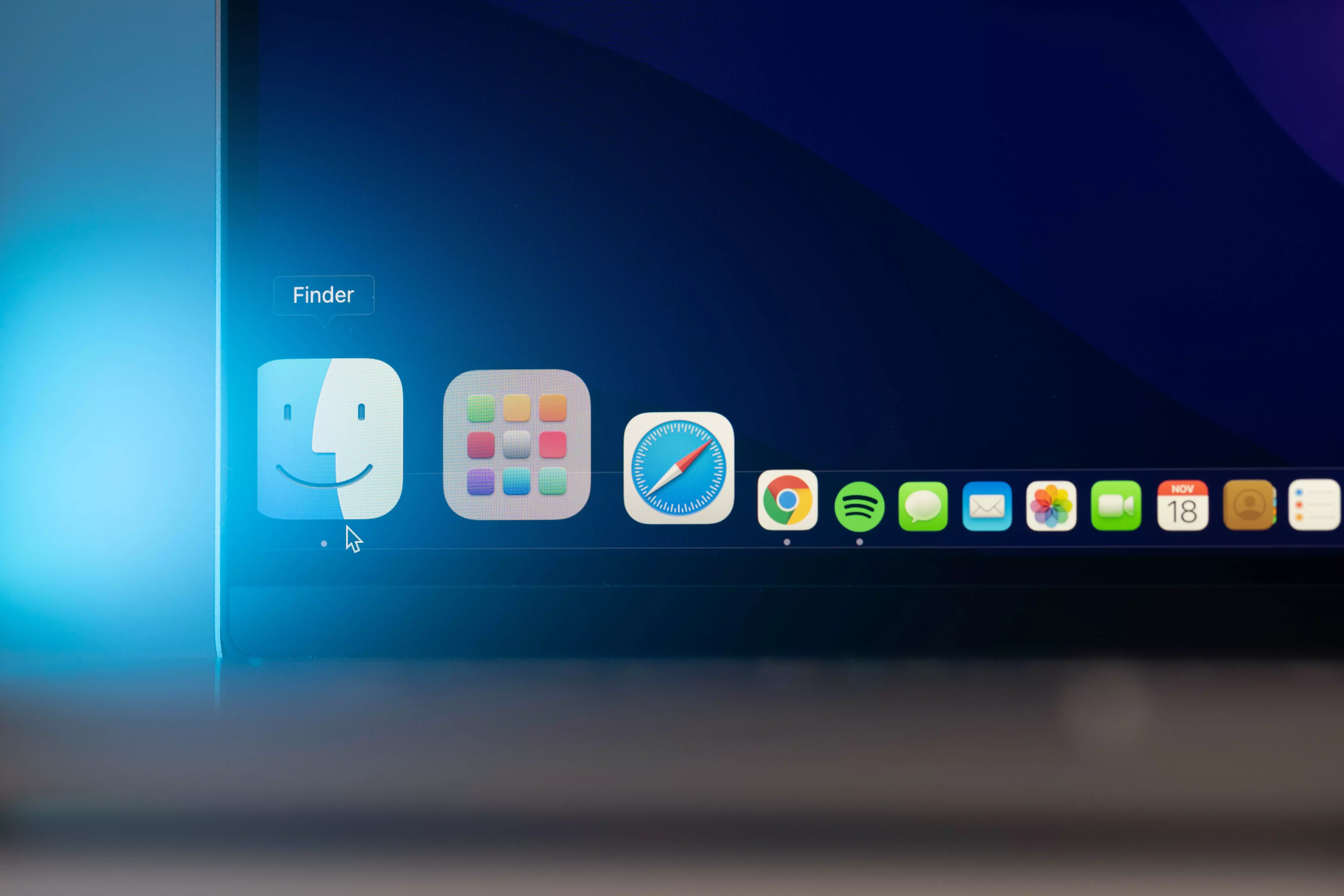
There is also a way to clear the browser cache on your Mac using several different shortcuts—which may be the way to go if you prefer using your keyboard. Try these system commands:
- Shift +Command + G: Launches the Go to Folder search window in Finder and takes you straight to your Mac’s cache library
- Command + Option + E: Clears the Safari browser cache
- Command + Shift + Delete: Opens the Clear Browsing Data options (in Chrome) or brings up the Clear Recent History window (in Firefox)
An alternate option is to use the Keysmith app to create your own custom shortcut to automate the Mac empty cache task.
How To Delete the System Cache Manually
You can also delete the system user cache manually. Here’s how:
- Use clear cache Mac Terminal command.
- Type (sudo dscacheutil -flushcache;sudo killall -HUP mDNSResponder;say cache flushe) in the Terminal window.
- Hit Enter.
If you don’t like using Terminal, you can also try Disk Drill, a hard-drive space analyzer that helps find system cache files in macOS.
How To Empty the Application Cache
To empty the Application cache, follow these steps:
- From the top Finder menu > Go > Go to Folder.
- Type ~/Library/Caches > Enter.
- Locate the cache folders for all of your apps, select the cache files you want to delete, and send them to Trash.
- Empty Trash to permanently delete the files.
Another option (to avoid sifting through all of the files in your app cache), is to use a Mac cache cleeaner like CleanMyMac X to quickly and easily clear the app caches. Deleting cache files can be as simple as a single click if you use a dedicated app such as CleanMyMac X. To do this:
- Select System Junk > Scan > Clean.
How To Delete the Browser Cache
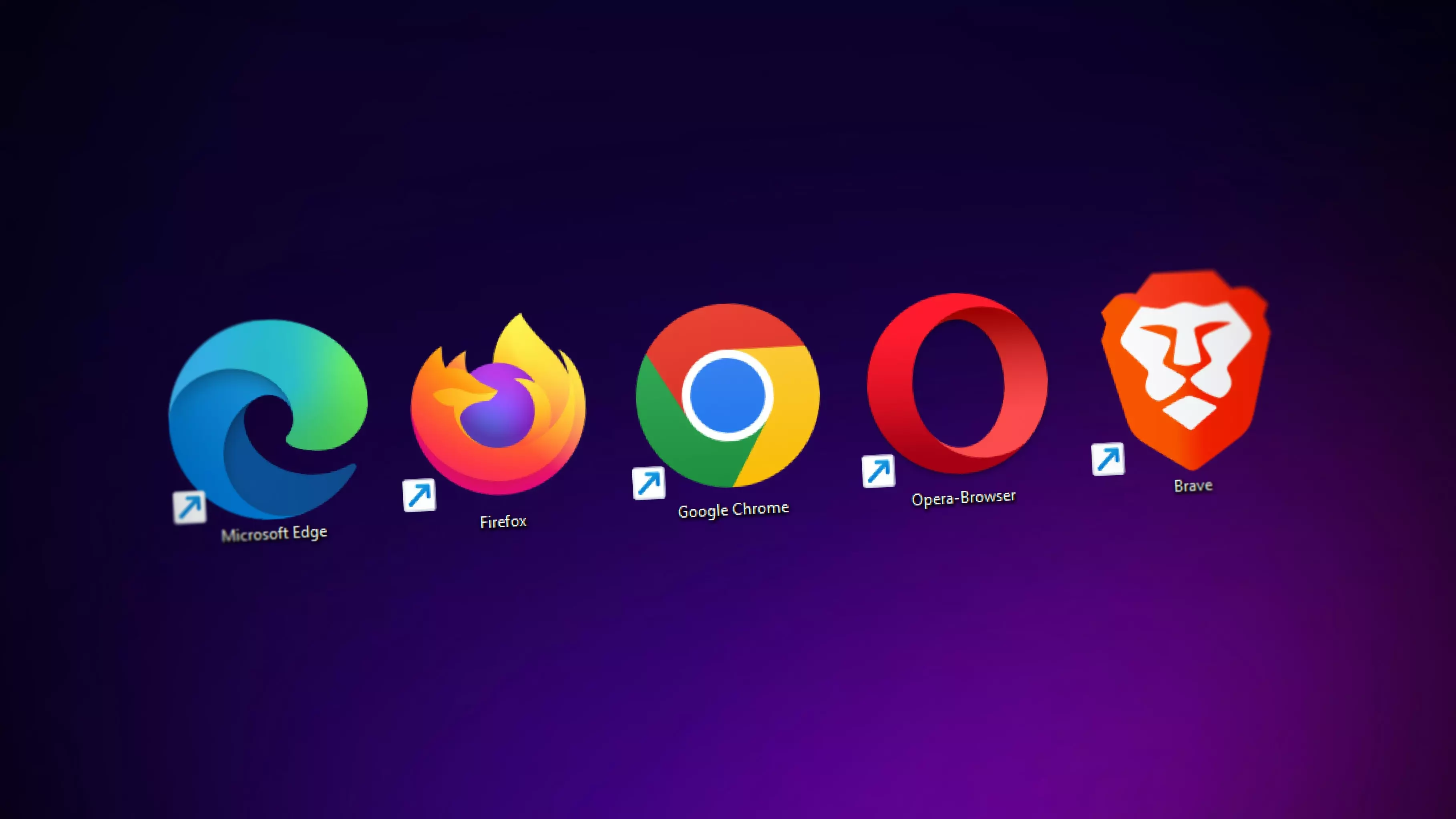
As previously mentioned, it’s always a good idea to delete the browser cache regularly. To do this:
- From the Finder menu select Go > Go to Folder.
- Type ~/Library/Caches.
- Press Return.
- Find the folder with your browser’s name on it, select the temporary cache files you want to clear and delete them.
Flush DNS caches
Sometimes cached information becomes outdated or corrupt. In this instance, it’s a good idea to to flush your Mac’s DNS cache. By doing this, it makes your computer request new and fresh DNS (Domain Name System) information. This process is easy to accomplish using CleanMyMac X.
Clear Safari caches step-by-step
You can clear the Safari cache using its own menu tools. Here’s how:
- Launch Safari.
- Click on Safari > Preferences > Advanced.
- Select the box next to “Show Develop menu in menu bar”.
- Select Develop > Empty Caches.
Clean cache data from all browsers at once
In addition to Safari, you can also clean the cache data from all the browsers you use at once (Internet Explorer, Google Chrome, Edge, or Mozilla Firefox). Here’s how:
- From your browser, press Ctrl+Shift+Delete simultaneously on the keyboard to open each appropriate browser window.
- From the Settings menu, clear the cache and cookies.
- Close the browser and restart it.
FAQs
- What is cache? Cache refers to hardware or software that is used to store data such as files, images, and other multimedia on your computer.
- Why should you delete Mac caches? Periodically clearing your cache will free up disk space and make your computer’s applications run more efficiently.
- Is it safe to delete Mac caches? Yes, it is safe to delete Mac caches, but you want to be careful not to accidentally delete any important files.
- How do you clear the cache on Mac via shortcuts? There are several system commands that will allow you to clear the cache on Mac, such as using the shortcut: Shift +Command + G.
- How do you delete the System cache manually? You can delete the System cache manually by using the clear cache Mac Terminal command.
- How do you empty the Application cache? You can empty the Application cache from the Finder menu or by using CleanMyMac X.
- How do you delete the Browser cache? You can also delete the Browser cache from the Finder menu, by following the steps per specific browser.


