How To Show Hidden Files on a Mac

Did you know that your Mac has a huge range of system files, libraries, and directories that are hidden and out of view? The reason certain files are concealed is that if they were accidentally moved, altered, or deleted, it could damage your macOS performance.
If you need to free up some space on your device or access one of these files, do not worry, as there are several ways you can reveal hidden folders and files on a Mac computer. Most importantly, you just want to ensure that you don’t “break” any files that you can’t see.
In this blog, you’ll learn all about hidden files on a Mac, why they might be hidden, how to find them, and how to easily show concealed files on your device.
What are Hidden Files on Mac?
Hidden files on a Mac refer to the directories, libraries, and system files that work on the backend to keep the operating system (OS) running smoothly. In addition to system files, configuration files, and cache files are also kept invisible from Mac users.
These files are created for security and concealed for good reason because if tampered with, moved, or deleted, something could go wrong with your device. The last thing you want is to cause damage to your Mac, so playing around with hidden files is not recommended.
Although you may not need to access any of the hidden files on your Mac, it’s still important to know where these files are located—especially when troubleshooting system issues or during OS upgrades.
Continue reading to learn why you may have hidden folders and files on your Mac.
Why Files and Folders Might be Hidden
As mentioned in the previous section, Apple hides files and folders on your Mac for security reasons, and because they are essential to your macOS running at optimum performance.
These concealed files are also important for maintaining the performance of the Mac operating system and cache storage. That’s why hidden files shouldn’t be removed from your device—as accidental changing or deleting of important files could be detrimental.
From a historical perspective, there was a Delete System32 hoax many years ago where internet trolls encouraged PC users to delete their Windows 2000 system directory. Since those days, it’s no surprise that developers have started hiding files that are essential to their operating systems.
Although many of your Mac’s hidden items should remain concealed, there are, however, system files among them that eat up your storage space for no reason. In the next section, we’ll share where you can find them.
Where and How to Find the Library Folder
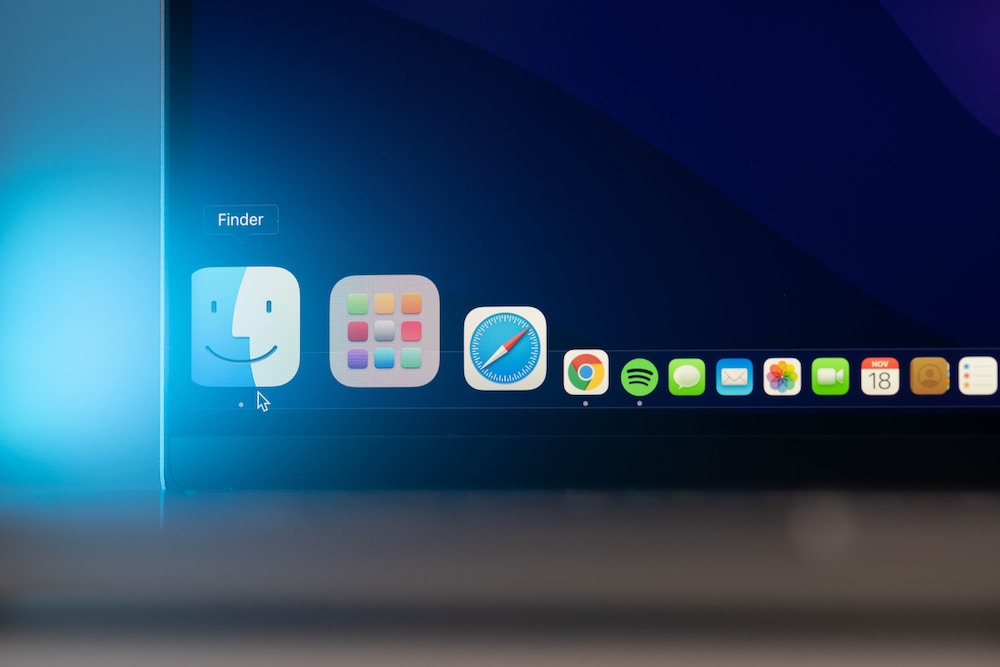
You can find many hidden system files in the hidden Library folder, but before going into the folder, be cautious—especially if you’re not sure what a particular file does. You don’t want to make a mistake and edit something accidentally.
The hidden library folder is referred to as ~/Library folder. This folder is located inside what is often referred to as the Macintosh HD folder. To find it:
- Open the Finder.
- Press and hold the Option key.
- From the drop-down menu bar, select Go > Library.
If you don’t see a Macintosh HD folder (or whatever you named your main disk) when you open the Finder here’s what to do:
- Open the Finder.
- Click on Finder > Settings/Preferences.
- Click on the Sidebar tab.
- You will find your Mac listed under Locations.
- Check the box beside it.
How To Show Hidden Files on Mac with Ease
Due to many risk factors, Apple has deliberately made hidden files difficult to locate. Should you be looking to free up space to improve your Mac’s performance, there are several easy ways to access your hidden ~/Library/ folder.
Showing hidden files via Mac Finder
You can access the Library folder via Finder using the “Go” option:
- Open the Finder.
- Choose Go from the menu bar.
- Select Go to Folder (or Shift + Command + G).
- Type ~/Library into the text box and click Go.
Unhide files on Mac with Terminal Commands
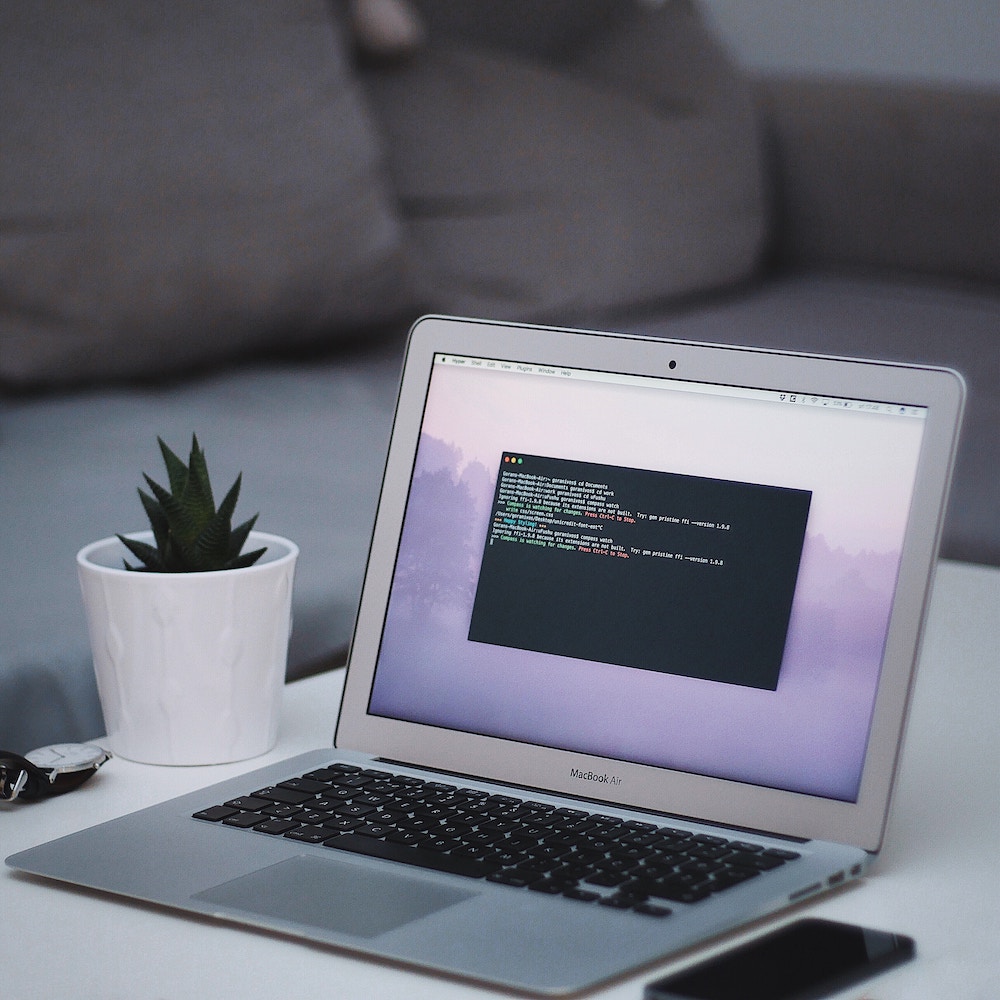
Terminal is a Mac command-line interface that’s included in macOS. It allows you to use command prompts to control your Mac versus using a series of intricate instructions in Finder.
If you’re comfortable using Terminal, you can reveal your hidden files by running the following script:
- Open Terminal.
- Run the following script:
- defaults write com.apple.Finder AppleShowAllFiles true
- Type in “killall Finder” and press “Enter” again.
- To hide the files, change the word “true” in the step above to “false” and run the following script:
- defaults write com.apple.Finder AppleShowAllFiles false
- Type in “killall Finder” and press “Enter” again.
Here’s another way to hide files or folders on your Mac from the Terminal window:
- Open Terminal.
- Run the following script: chflags hidden then [press space].
- Drag any files or folders you want to hide from Finder into the Terminal window, which will display their paths.
- Press Return to hide.
Viewing hidden files on a Mac using file managers
Another way to view your hidden files is by using a file manager app such as DCommander or Forklift. These apps perform similarly to macOS apps and function as extensions of Finder. This is a good option for users who are uncomfortable using Terminal or navigating around in your ~/Library folder.
Here’s how to make your hidden files and folders visible using Forklift:
- Click View.
- Select View Options from the dropdown menu.
- Check the box next to Show Hidden Files.
Showing hidden files using keyboard shortcuts
Last but not least, one of the easiest ways to show the hidden files your Mac folders contain, is by using a quick keyboard shortcut. The hidden files will be grayed out so you can see how much space they occupy on your device.
Here’s how to display hidden files on your Mac using a shortcut:
- Open the Finder.
- Open any folder in Finder.
- Press Command + Shift + Period.
- The hidden files will appear in the folder.
We hope you’ll find these tech tips useful in the instance you need to locate any hidden files or folders on your Mac!
FAQs
- What are hidden files on a Mac? Hidden files on a Mac refer to the directories, libraries, and system files that work on the backend to keep the operating system (OS) running smoothly.
- Why are my files and folders hidden? Apple hides certain files and folders on your Mac for security reasons, and because they are essential to your macOS running at optimum performance.
- Where can I find the Library folder? You can find the Library folder by opening Finder, pressing and holding the Option key, and selecting Go > Library from the drop-down menu.
- How can I show the hidden files on my Mac? You can display hidden files on your Mac via Finder, with Terminal Commands, using File Manager, or keyboard shortcuts.


