How To Easily Edit a PDF on a Mac
Did you know you can edit a PDF (Portable Document Format) on a Mac? By design, PDF files are not editable, but sometimes you need to make changes to a document. The good news is that there’s a free PDF editor built into macOS that’s easy to use.
With Adobe Acrobat Pro downloaded on your Mac, you can create PDFs from scratch, leave annotations, adjust images, and make forms. You can also keep your PDFs more secure with password protection tools.
In this blog, you’ll learn how to edit text, images, and table of contents of a PDF on a Mac, add hyperlinks, merge files, delete pages, and more.
Does Mac Come with a Native PDF Editor?
Yes, every macOS comes with a native editing tool for filling in and signing PDFs. The tool your Mac uses will depend on the version of macOS you’re using. Some Macs use Quick Look for working in PDFs, while most Macs use the Preview app.
From Preview, you can find the PDF that you want to edit and double click it. You’ll find markup tools allowing you to add text to your PDF file, underline, strike through, and highlight text, and add shapes and comments. The app also allows you to remove or add pages to the PDF.
Pro Tip: If you’re just making simple changes or signing a PDF, then Preview is sufficient, but if you need to make more advanced edits, you may want to incorporate another tool from the Mac App Store.
Steps to Edit PDFs on a Mac Online
Editing a PDF file on your Mac can be done easily and quickly with Adobe Acrobat online services. PDF Expert, a go-to PDF app for Mac, is a fast, reliable, and easy-to-use PDF editor. Take the following steps to edit a PDF:
- From any web browser, go to Acrobat online services.
- Click “Select a file.”
- Choose the file you want to edit from your internal storage, cloud storage, or Google Drive, then drag and drop it into the indicated drop zone.
- After the file has uploaded, sign in with your Adobe login.
- Tools are available to add text, highlight, underline, strike through, or draw.
- From the Share menu, you can easily share the file with others.
Another way to edit your PDF is by downloading Acrobat Pro and making Acrobat the default PDF viewer on your Mac (you can follow the steps on the Acrobat website.)
How To Edit the Text in PDF on Mac
From the Preview app, you can add new text to a PDF file, but you can’t edit the existing text, however. To add new text while using Preview follow these steps:
- Select Tools.
- Select Annotate.
- Tap the text icon.
- Place your cursor on the PDF where you want to add new text.
- Enter the text.
You can use the text icon to change the font, size, and style of the text. You can also change the color of the text by clicking the color box in the upper right-hand corner of the page.
How To Edit Images in PDF
Need to edit images in a PDF? While in the Preview app, you can annotate PDFS, and rotate, crop, and adjust the size of images from the markup toolbar. Here’s how to crop a photo:
- Choose the area of the image you want to crop by clicking the image and dragging your cursor. If done correctly, a dotted line will appear and form a box.
- Continue to drag your cursor until the part of the image you want to keep is inside the dotted lines.
- From the dropdown menu, select Tools > Crop.
If you make a mistake when cropping, do not worry! Simply click Edit and Undo to start the process over.
How To Add a Hyperlink to a PDF
Being able to add a hyperlink to a PDF can come in handy when you want to link a part of the text to a different page or a website. How to create a clickable link:
- From the toolbar, open the Edit tab.
- Next, click on the Link button.
- Then, select what part of the text you want to link.
Finally, designate the link destination: to Page or to Web.
How To Redact a PDF
Need to permanently delete a PDF or white out sensitive data? Don’t fret, as there’s an easy way to redact (remove) a PDF document. Here’s how:
- From Editing mode, click on the Redact button.
- Select the part of the text you want to redact and voila!
You can also redact any data throughout the document:
- From the right sidebar, click on the search icon. Click on the search icon.
- Enter the word you want to white out or hide from the entire document.
Finally, select Blackout or Erase All.
How To Edit a Table of Contents in a PDF
Adding a table of contents to your PDF can help you more easily navigate through reports or whitepapers . To create an outline in a PDF:
- Open your file in PDF Expert.
- Start by selecting a few words that you want to link to the page.
- Then, right-click and select Add Outline Item.
- The outline will appear on the sidebar and be renamed.
How To Merge PDF Files on Mac
In some cases, you may want to combine several PDFs into one document. Here’s the fastest way to merge multiple PDF files on your Mac:
- Launch PDF Expert and click File at the top left-hand corner of the screen.
- Choose Merge Files.
- Select two or more PDFs you’d like to combine and press Merge.
To combine two PDF files on your Mac:
- Open one of the files you want to merge in PDF Expert.
- Click on the Thumbnails button on the toolbar at the top left-hand side of the screen.
- Choose the Append file from the top toolbar.
- Select your desired PDF file and click Add.
To combine specific PDF pages vs the entire PDF file:
- Launch PDF Expert and open the first desired file.
- Tap the View settings button at the top left and select Split View mode.
- Then, open the second file in Split View, so you’ll be able to see both PDFs side-by-side.
Click on the Thumbnails icon at the top left, then you’re ready to drag & drop pages from one PDF to the other!
How To Delete Pages in a PDF
With PDF Expert, you can also delete as many pages as you need from a PDF file. Here’s how:
- Choose the Thumbnails icon from the top bar.
- Select the page or pages you wish to delete from your file.
- Press the Delete button from the top bar.
Wrapping up
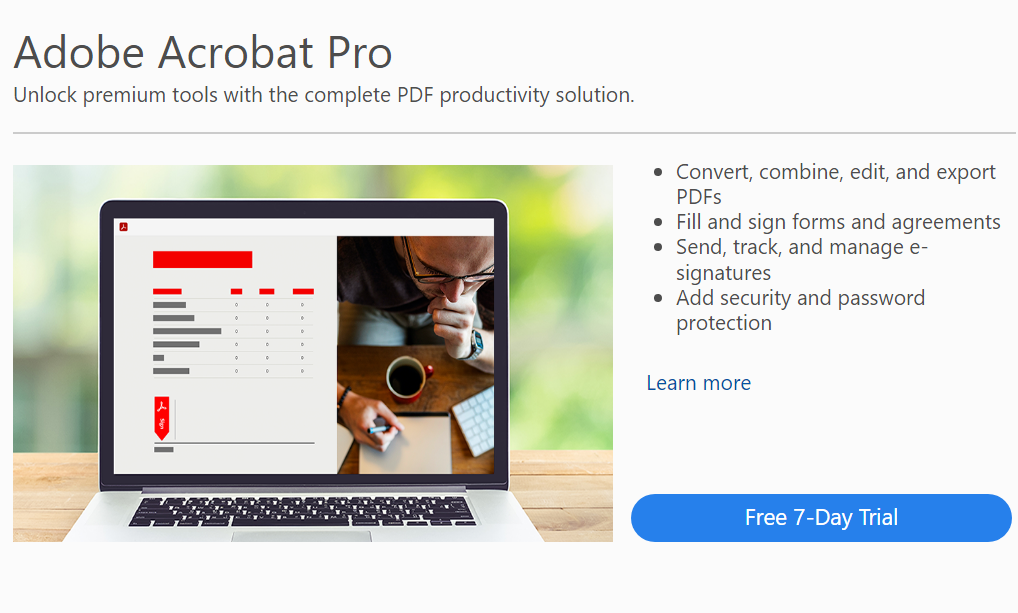
You have the option to choose from Mac Preview, Acrobat online, or Acrobat Pro as your PDF editor—all of which will help you to easily open and edit PDFs.
Hopefully this blog has taught you everything you need to know about the PDF editing process on a Mac—so that you can proceed with ease!
FAQs
- Does Mac come with a native PDF editor? Yes, every macOS comes with a native tool for filling in and signing PDFs. The tool your Mac uses will depend on the version of macOS you’re using.
- How do I edit PDFs on a Mac online? Editing a PDF file on your Mac can be done easily and quickly with Adobe Acrobat online services using one of the best PDF editors like PDF Expert.
- How do I edit the text in PDF on Mac? From the built-in Preview app, you can add new text to a PDF file from Tools. Refer to the steps listed in the blog.
- How do I add a hyperlink to a PDF? You can create a clickable link to your PDF from the Edit tab. Refer to the steps listed in the blog.
- How do I redact a PDF? If you need to permanently delete a PDF or white out sensitive data, you can redact (remove) a PDF file from Editing mode.
- How do I edit a table of contents in a PDF? You can edit a table of contents in your PDF and create an outline using PDF Expert.
- How do I merge PDF files on Mac? You can merge and combine PDF files and pages on Mac with the help of PDF Expert.
- How do I delete pages in a PDF? With PDF Expert, you can delete as many pages as you need from a PDF file. Refer to the steps listed in the blog.


