How to Factory Reset MacBook Pro Without a Password
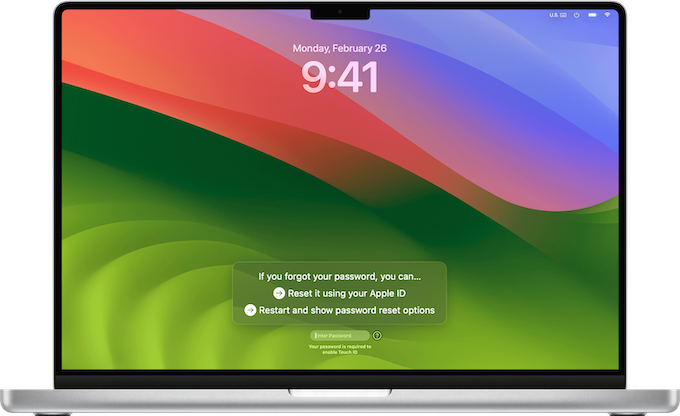
In the unfortunate instance that your computer is slowing down or encounters a virus, it may be necessary to “wipe” or factory reset your MacBook Pro—to increase its speed, eliminate the virus, and prevent any further loss. But, what happens if you have forgotten your password or don’t know it? Not to worry - there are several steps you can take to reset your MacBook to its factory settings without a password.
3 steps to resetting your MacBook
If you’ve recently inherited a Mac or purchased a used computer, there’s a chance that you may not know the password to erase the device. When you reset a Mac without a password, be advised that everything stored on the machine will be removed. If there’s any data that you need, be sure to back up those files before you wipe your device.
Pro tip: If you create a Time Machine backup, you can restore your files from the backup.
1. To restart your MacBook in Recovery Mode:
- Click the Apple logo located at the top left of the screen and select Restart.
- Next, press and hold the Command + R keys simultaneously until you see the Apple logo or a spinning globe.
- The next screen you should see is the Recovery Mode utility window.
2. To erase your Mac hard drive using Disk Utility:
- From the Utilities window in macOS Recovery, select Disk Utility and click Continue.
- From here, you should see two disks: Macintosh HD and Macintosh HD - data in Catalina. Click on Macintosh HD to select the drive.
- Then select Edit > Delete APFS volume from the menu bar.
- Confirm by clicking the Delete button.
- After deleting any data, choose Macintosh HD from the sidebar.
- Finally, click Erase and enter your Apple ID if applicable, then quit the Disk Utility.
3. To reinstall macOS:
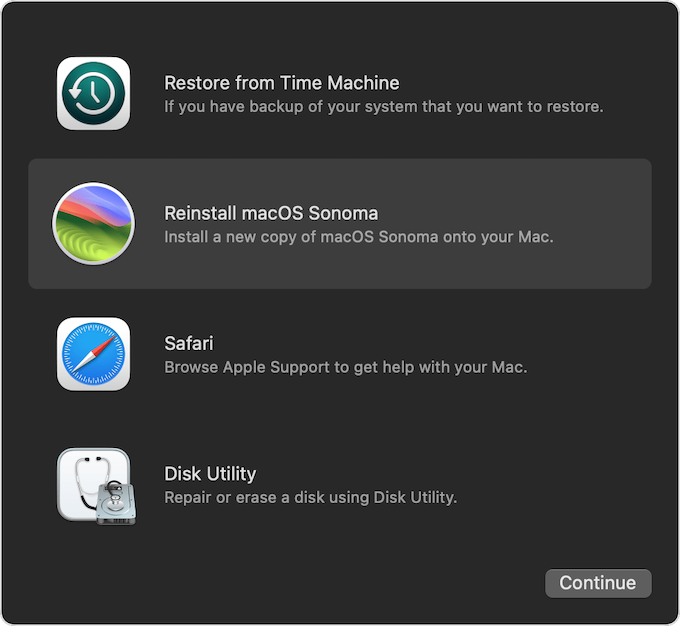
- Select Reinstall macOS from the utility and follow the instructions.
- Your Mac will then start downloading and installing the version of macOS that your device is running.
- You can then create a new user account with administrator privileges.
- When your Mac restarts, you’ll see the Welcome screen, then simply follow the steps to set up your device.
What to do if Recovery Mode doesn’t work
In the instance that the steps above don’t work, there are a few other options that you can try.
- Internet recovery: Press and hold the Command + Option + R keys simultaneously while powering on your MacBook Pro. This should allow you to access recovery options and perform a factory reset.
- Contact Apple Support: If none of the above options work and you’re still unable to reset your MacBook, then it's recommended that you contact Apple Support or visit an Apple Store.
- Invest in third-party software: Several third-party tools like NordPass can help you reset your Mac password or perform a factory reset without a password.
How to prepare your MacBook for a reset

Before resetting your MacBook to its factory settings, it’s important to prepare in advance. First, be sure to back up all of the essential data that you want to keep. Save your files, photos, videos, documents, and contacts to an external hard drive like the OWC Envoy Pro Elektron. Alternatively, you can upload any important items to the cloud.
If any third-party websites request authorization, such as Netflix, Hulu, or Amazon, you’ll want to deauthorize them. Log out from all your accounts and sign out of messaging apps like iMessage.
It’s also recommended that your MacBook be fully charged before starting the reset. You can clean up your device by using a cleanup application such as CleanMyMac which will improve the backup process prior to resetting.
In closing
Performing a factory reset on your MacBook Pro may seem like a daunting task, but fortunately, there are many ways to complete this process without losing your data.
In addition to the aforementioned steps for resetting your device without a password, you may also want to consider a free password manager such as LogMeOnce. This is a secure and reliable way to manage your passwords, and the service provides resources to help you reset or erase your MacBook password.
A forgotten Mac password is not the end of the world, and on the plus side, you may even learn some more hacks while performing the reset!
FAQs
How do I reset my MacBook without a password?
There are several steps you can take to reset your MacBook without a password such as restarting your device in Recovery Mode, erasing your Mac hard drive using Disk Utility, and reinstalling macOS.
What if resetting my MacBook in Recovery Mode doesn’t work?
If resetting your MacBook in Recovery Mode doesn’t work, you can try Internet recovery by pressing and holding the Command + Option + R keys simultaneously while powering on your MacBook Pro. Alternative options include contacting Apple Support or investing in third-party software.
How do I prepare my MacBook for a reset?
Before performing a reset, back up all essential data such as files, photos, videos, documents, and contacts on an external hard drive or upload those items to the cloud. Be sure to also deauthorize any third-party websites and sign out of any messaging apps. It’s recommended that your device be fully charged before starting the reset.


