How Do You Check the Storage on Your Mac?
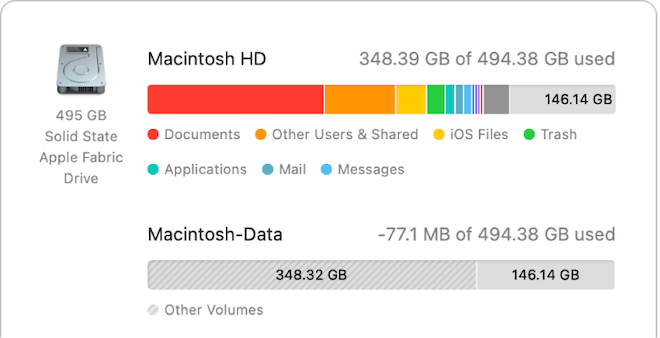
If you consider yourself a “super user”, chances are that your Mac might have low storage. This could be due to several reasons including unused apps, desktop icons, browser extensions (browser customization), browser caches (temporary files), or malware (malicious software).
Does this sound like you? If so, it may be time to check the storage on your Mac. If there is a limited amount of free space, your device may not be able to install applications and store files. If your Mac is running slower than usual, it’s a good indication that you may be low on storage.
Continue reading to learn how to check the storage on your Mac, and how to free up space—to increase the speed of your device and improve its battery life.
6 ways to check storage on a Mac
There are several ways to check how much storage or disk space is available on your Mac. The following are six simple methods to check your hard drive space:
1. Check storage via About This Mac
To access About This Mac:
- Click the Apple icon and select About This Mac.
- Click More Info > Storage Settings.
- From the Storage tab, you can see how much space is currently being used, and how much space is available.
2. Use a Cleaner app like CleanMyMac X
CleanMyMac X is an optimization tool that cleans unnecessary files, outdated caches, broken downloads, logs, and more. If you’ve had your device for a while, there are probably some large files that you can chuck. CleanMyMac X comes with a System Junk module that will find these files. To use it:
- Download CleanMyMac X (there is a free trial available.)
- Install the app and open the icon from your desktop.
- Select System Junk > Scan.
- From here, you can review what files you want to eliminate and simply click the Clean tab to remove them.
3. Check storage via Disk Utility
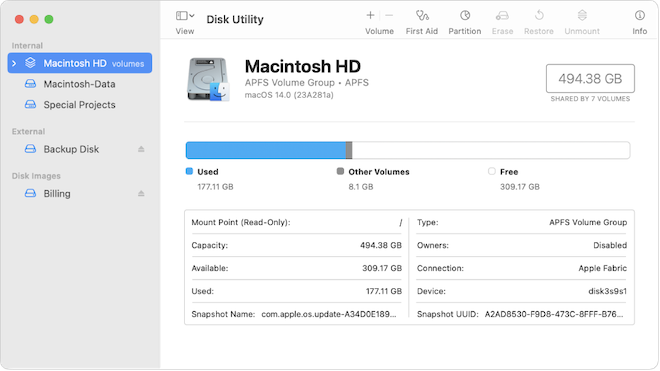
Disk Utility is a built-in app on a Mac that helps manage both internal and external storage devices. To check your device’s storage using this method:
- Open the Finder and toggle to Applications.
- Select Utilities > Disk Utility (you can also open it via Launchpad.)
- From the sidebar, click Macintosh HD to see how much storage is being used and how much is free.
4. Check storage via Finder
Another way to check the storage on your Mac is via the Finder. The Finder app organizes your data, applications, media, folders, and more. To check your Mac storage this way:
- Click the Finder icon from the Dock.
- From the sidebar, click Macintosh HD under Locations.
- Press Command + I.
- When the Info window opens, select General to see how much space is available and how much storage is being used (you can also control-click or right-click Macintosh HD to get to Get Info.
5. Use Quick Look to check storage
You can also find out how much storage you have on your Mac by using Quick Look on the Desktop. To do this, you will need to change some of the settings in the Finder:
- Open the Finder and toggle to settings from the menu bar.
- From the General tab, select Hard Disks.
- Then quit the Finder settings.
- Once you’ve found your drive’s icon on the Desktop, click it and press Return to see your total available space.
6. Run a Terminal command
A final way to check the storage on your Mac is by running a Terminal command, an instruction to perform a specific task. If you’re uncomfortable with this option, you may want to consider one of the other five methods above. To run a terminal command:
- Toggle to Applications > Utilities and open Terminal.
- Paste the command: df -h and press Return.
From here, you’ll see a variety of volumes. Select /System/Volumes/Data to review your device’s data.
How to free up space on your Mac
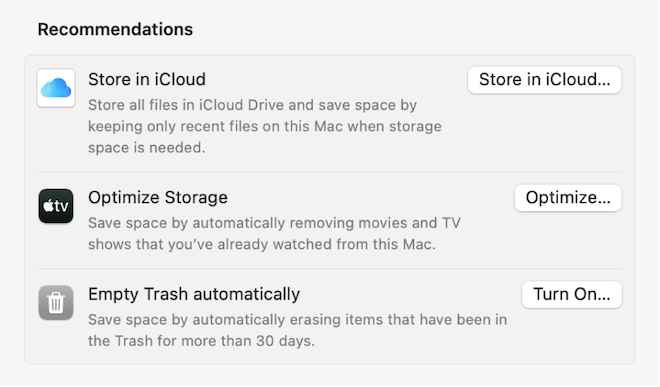
Now that you know how to check the storage on your Mac, it’s time to free up some of that unwanted space! This will not only help your device run faster and improve its battery life but also make it easier to open files and applications—creating more disk space.
The following are some ways to free up storage space:
- Delete any old files you aren’t using such as junk files, system data, and outdated apps.
- It may seem obvious, but be sure to empty your trash can (I like to do it daily, but once a week should suffice.)
- Clear your desktop by removing any shortcuts you no longer need.
- Check your Downloads folder for any duplicate or outdated files you can remove.
- Use iCloud to store files, photos, videos, and other large items that take up a lot of space.
The advantages of freeing up space
In addition to the aforementioned advantages, freeing up space on your Mac can also lend itself to faster boot times, quicker application launches, and more effortless system operation. If your disk is nearly full, and macOS can’t find free space, this could lead to slowdowns, freezes, and system crashes. By freeing up space in advance, you are less likely to encounter these issues.
You also want to leave room on your device for any updates or installations that require significant disk space. When you clean up files regularly, your workspace will be more organized—improving your productivity.
The benefits are endless, but most importantly, you want to ensure that your Mac is running as smoothly and efficiently as possible, so it will last!
FAQs
How can I check the storage on my Mac?
There are many ways to check how much storage or disk space is available on your Mac. In this blog, we highlight six different methods including accessing storage settings from About This Mac, using a cleaner app like CleanMyMac X, using Disk Utility, Finder, Quick Look, or running a Terminal Command.
How can I free up space on my Mac?
You can free up space on your Mac by deleting old files you no longer need, emptying your trash can, removing desktop shortcuts, removing duplicate or unnecessary files in your Downloads folder, and using iCloud to store files and large items taking up space on your device.
Is it necessary for me to free up space on my Mac?
It’s typically recommended to leave about 20% of free space on your device at all times. By freeing up space, you’ll experience faster boot times, quicker application launches, and smoother overall system operation.


