How to Delete Text Messages on Your iPhone
If you’re a new iPhone user and don’t know how to delete text messages, then you’ve come to the right place! In this blog, we’ll walk you through the process and you’ll learn how to quickly and easily delete text messages on your iPhone.
What to Know About Deleting iPhone Text Messages
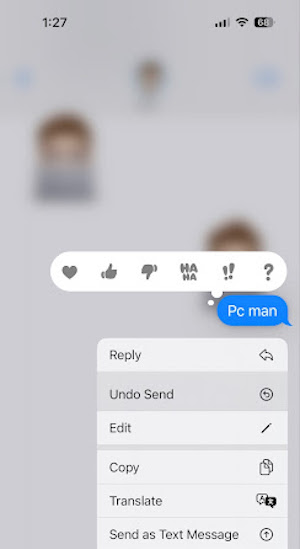
First, let’s start with the basics. Typically, the text messages in your iPhone’s Messages app are grouped into conversations. In this post, we’ll show you how to delete a single text message, a conversation, or multiple conversations.
Most people tend to retain their text messages, especially if they are coming from an important person in their lives. But, in some instances, it may be necessary to delete text messages from time to time—to free up some space on your phone’s memory.
What happens when you inadvertently type the wrong message, send a text to the wrong person, or want to undo what you’ve sent?
Not to worry! Thankfully, you can “unsend” a text message on the iPhone. But, be advised, that you can only do this for up to two minutes after you’ve sent a text.
Simply follow these steps:
- Select the Messages app from the home screen.
- Touch and hold the message bubble of the text you want to remove.
- From the options menu, tap Undo Send.
- A note confirming that you unsent the message will appear in both conversation transcripts: yours and your recipient’s.
Be advised that when you delete a text message from your iPhone, it doesn’t disappear permanently. A copy of the message is sent to the network provider, and the copy in your phone is only marked as “deleted” by the iPhone’s internal database. So, even though you will see the message as “deleted,” it has actually just been moved to a less accessible region of the phone’s memory. But, the exact length of time that a deleted SMS will remain in your iPhone’s memory cannot be precisely determined.
“The good news for iPhone users however, is that the iPhone tends to store deleted text messages longer than other phones,” according to Jesse Lindmar, Assistant Director of Computer Forensics at Sensei Enterprises. He states that messages up to two years old can usually be recovered.
In the next section, we’ll talk about how to go about deleting individual text messages on your iPhone.
How to Delete Individual Text Messages
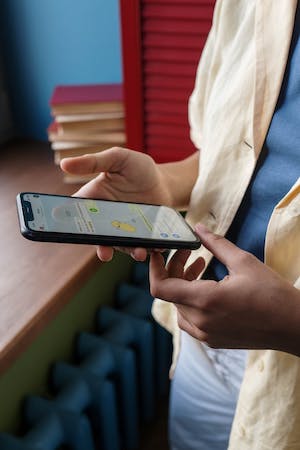
Deleting individual text messages from your iPhone is pretty easy. All you have to do is follow these steps:
- Select the Messages app from the home screen.
- Open the individual text message that you want to delete.
- Touch and hold the message bubble to open an options menu.
- From the menu, tap more .
- The individual text will be marked with a blue check inside a circle.
- Tap the Trash button , then tap Delete Message.
Note: If you accidentally select the wrong text message, you will still have the option to cancel prior to deleting it.
You can also select how long you want to keep your messages. Simply go to Settings > Messages > Keep Messages.
In the next section, we’ll cover how to delete multiple text conversations or all of the messages from your phone.
How to Delete Multiple Text Conversations
Now that you know how to delete an individual message from your iPhone, let’s talk about how to delete an entire text conversation or multiple text conversations. There are actually two ways to do this. Here are the steps you’ll want to follow to delete entire conversations:
- Select the Messages app from the home screen.
- Touch and hold the conversation that you want to delete to open an options menu.
- Tap Delete .
- Tap Delete once more to confirm.
Alternatively, here’s another way to delete a text conversation (as long as it isn’t pinned):
- Select the Messages app from the home screen.
- Swipe left over the conversation you want to delete.
- Tap Delete .
- Tap Delete once more to confirm.
In oder to delete multiple text conversations at once, you’ll want to follow these next steps:
- Select the Messages app from the home screen.
- Tap the Menu button from the upper-right hand corner of the screen.
- Choose Select Messages from the pop up menu.
- An empty bubble will appear next to all of the messages.
- Tap inside the bubbles of each text message conversation that you would like to delete.
- Tap Delete at the bottom right-hand corner of the screen.
- Tap Delete once more to confirm.
Hopefully this tutorial has provided you with the insight and knowledge you need to successfully delete both individual text messages and entire text conversations from your iPhone. Have more questions? Check out the FAQ section at the bottom of the blog.
About SellYourMac
Founded by company Brian Burke “The Mac Man” in 2006 and branded as SellYourMac.com (SYM) in 2009, SYM is positioning itself to become the world’s largest and most trusted purchaser of used Apple computers, iPhones, and iPads.
SellYourMac is OWC’s trade-in program that gets you cash for your Mac and ensures that it doesn’t end up in a landfill. The product will be securely wiped and refurbished before heading to a new home. Any parts that are removed are cleaned and assessed for either reuse or recycling.
You can also extend the life of your Apple computer with memory or storage upgrades—a service that OWC is reputed for. Head to the OWC trade-in page and see what your device is worth.
For more information, visit SellYourMac.com.
FAQs Q: Can you delete a text message already sent on iPhone?
A: Yes, thanks to Apple's latest iPhone software update, iOS 16, you can now delete a text message that you’ve already sent. This new feature can save you from your worst autocorrect failures. You can both edit and delete text messages that you've already sent. But, be advised that you'll have only two minutes to unsend your message and 15 minutes to edit your message.
Q: How do I delete individual text messages?A: To delete individual text messages from your iPhone, you’ll want to select the Messages app from the home screen, open the text you’d like to delete, touch and hold the message bubble to open an options menu, and tap more. The individual text will be marked with a blue check mark inside a circle. Tap the Trash button, then tap Delete Message. If you accidentally select the wrong text message, you will still have the option to cancel prior to deleting it.
Q: Why can't I delete a text message on iPhone?A: If you can't delete text messages on your iPhone after updating to iOS 16.0.2, it may be because there is a known bug for this. There is a workaround, however. From the Messages app, go to Edit and select “Show Recently Deleted”. Then, find the person or thread that you want to delete, select that person and hit “delete”. Go back to your Messages and you should now be able to delete the text.


