How to Factory Reset Your MacBook Air
Is your Macbook Air slowing down? If so, you are probably thinking of giving away, trading in, or selling your current Macbook. But before you part ways with your device, you’ll need to wipe all your personal data and reset your mac to factory settings.
What is a factory reset?
Why a Factory Reset Is Sometimes NeededWiping your macintosh hd and returning your computer’s operating system to its original factory settings will give it a fresh start. And if you do decide to upgrade, a factory reset is an important security measure to take to ensure your digital information is erased from the device. Even if you trust the new owner of your old mac, you may risk having your information stolen by malware.
Keep reading for all you need to know about resetting your Macbook Air and if you have a MacBook Pro, check out How to Factory Reset My MacBook Pro.
Important steps to take before doing a factory reset
What to Know Before You StartBefore conducting a factory reset, there are a few steps you’ll need to take.
First, log out of all accounts including iCloud, iMessage, Facetime, Apple Music, Apple TV, and Apple Books. In each app go to Account > Account Authorization > Deauthorize This Computer upon which you will need to enter your Apple ID and password. Plus, you should disconnect and unpair Bluetooth devices.
Next, you should backup your mac using Apple’s Time Machine. Simply navigate to System Preferences > Time Machine.
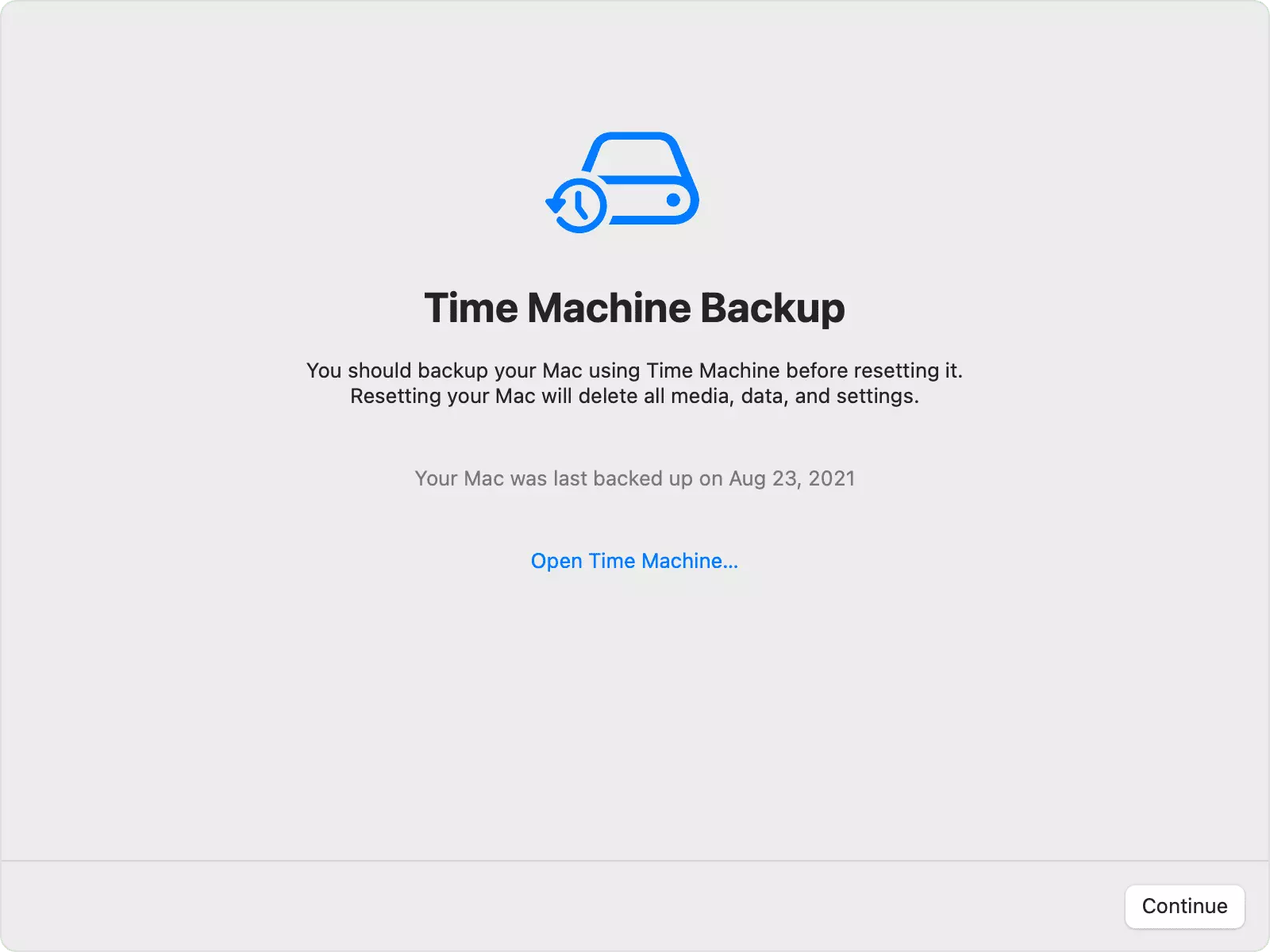
And finally, find out what version operating system your Mac uses, how old your Mac is, and what type of processing chip it contains—click the Apple logo to access the Apple menu and select “About this Mac.”
Step by step instructions to reset your macbook pro for each macOS
Steps to Factory Reset Your MacBook ProOnce you know the age and operating system of your Mac, you can determine how to do a factory reset. The process is different depending whether your Mac runs OSMonterey, OSVentura, or OSBigSur.
macOS Monterey 2018 or later (macOS Ventura)
For Silicon Macs, it’s straightforward with EraseAssistant. For an Intel Mac, you’ll need to boot into recovery mode and use disk utility to erase your startup disk.
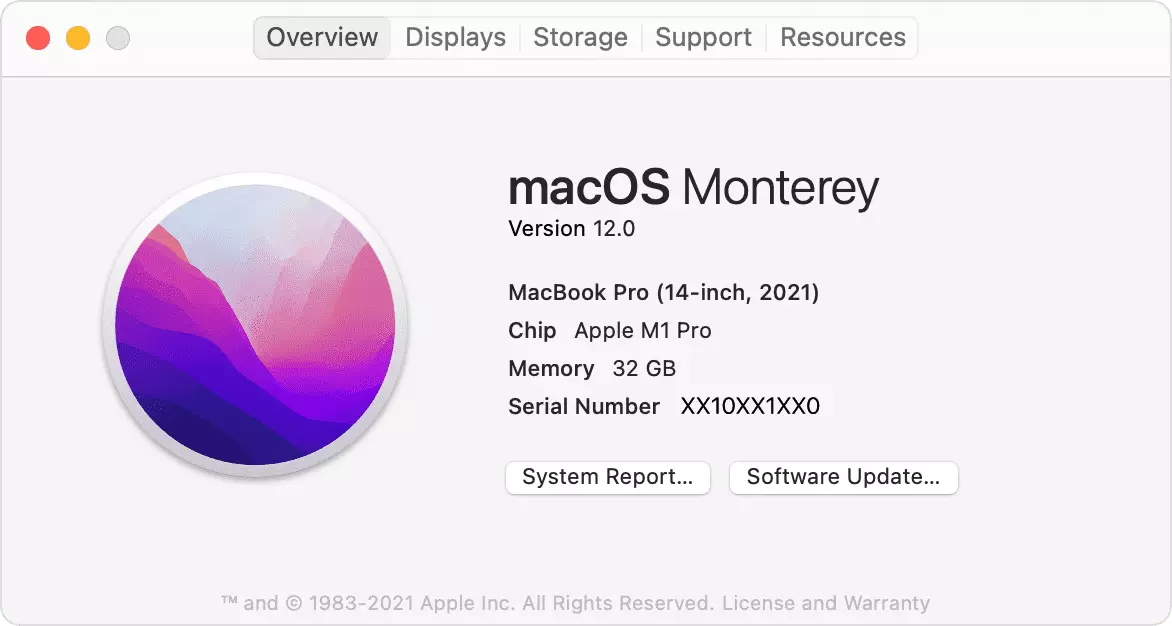
For Macs with an Apple Silicon or T2 Security Chip
- Back up your Macbook pro.
- In Monterey, go to System Preferences > Select Erase All Content and Settings.
In Ventura, go to System Preferences > General. Click Transfer or Reset and select Erase All Contents and Settings. - Follow the prompts to completely reset your Macbook Pro (the process is simplified via the EraseAssistant feature).
For Macs with an Intel Processor
Boot into macOS Recovery Mode:- Power down your Macbook Pro.
- Power it on again and immediately hold down Command + R to reinstall the same version of your macOS or Option + Command + R to upgrade to the most recent compatible version of macOS.
- In the mac OS Utilities Window, choose Disk Utility > Continue.
- Select your startup disk from the sidebar.
- Click Erase at the top of the disk utility window.
- Enter a name for the disk (Macintosh OS Extended or the recommended name).
- Click Erase.
- Upon completion, click Disk Utility > Quit Disk Utility
- Return to the utilities window and choose Reinstall macOS.
- Follow the prompts (if you have more than one disk, you will be prompted to select one).
- Click Install (be sure to plug in your Mac if it’s a Notebook).
- When the installation is complete you will be greeted by the Welcome screen as if you just took your Mac out of the box. You can simply select Command + Q to quit the Startup process if you plan to give up the Mac.
macOS BigSur or earlier
- Backup your Macbook Air
- Reset NVRAM. Shut down your Mac, then turn it on again and immediately press and hold four keys simultaneously: Option, Command, P, and R. Release after 20 seconds.
- Boot into macOS Recovery (see steps below for either Apple Silicon or Intel Macs)
- Erase your startup disk (see steps below)
- Reinstall a new copy of macOS (see steps below)
Note: Remember to check the age, current operating system, and processor of your Macbook Air, click the Apple logo and select “About this Mac.”
How to boot into macOS Recovery Mode on Apple Silicon Macs
- Power down your mac.
- Hold down the power button until you see the startup options. Select Options > macOS Recovery > Reinstall macOS and follow the prompts.
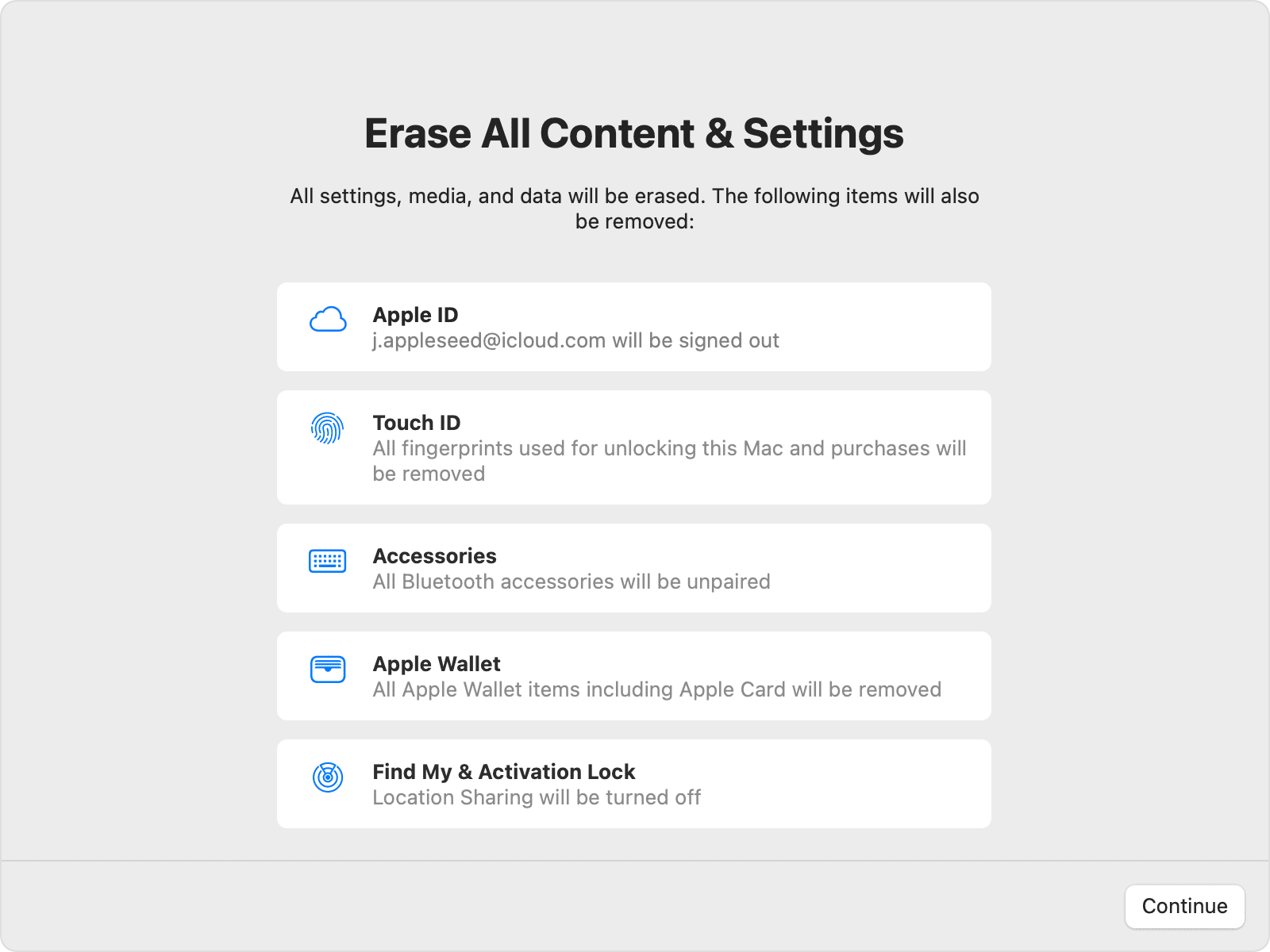
How to boot into macOS Recovery Mode on Intel Macs
- Power down your Macbook Air
- Power it on again and immediately hold down Command + R to reinstall the same version of your macOS or Option + Command + R to upgrade to the most recent compatible version of macOS.
How to erase your startup disk
- In the mac OS Utilities Window, choose Disk Utility > Continue.
- Select your startup disk from the sidebar.
- Click Erase at the top of the disk utility window.
- Enter a name for the disk (Macintosh OS Extended or whatever is recommended).
- Click Erase.
- Upon completion, click Disk Utility > Quit Disk Utility
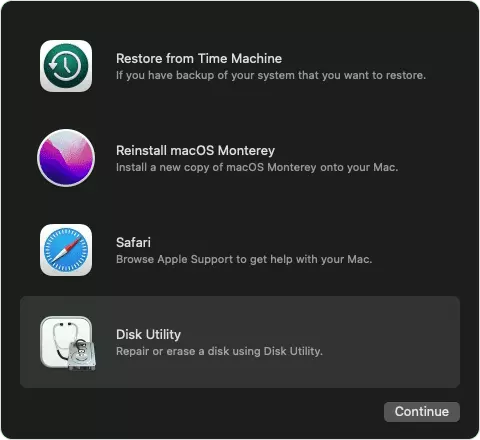
How to reinstall a new copy of macOS
- Return to the utilities window and choose Reinstall macOS.
- Follow the prompts (if you have more than one disk, you will be prompted to select one).
- Click Install (be sure to plug in your Mac if it’s a Notebook).
- When the installation is complete you will be greeted by the Welcome screen as if you just took your Mac out of the box. You can simply select Command + Q to quit the Startup process if you plan to give up the Mac.
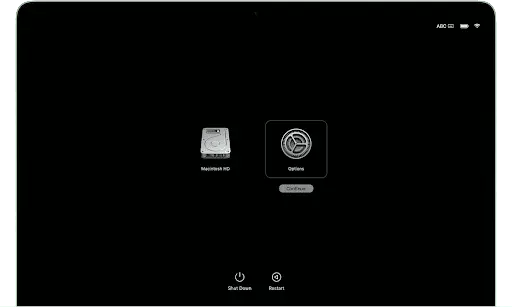
Once you’ve reset your Macbook Air, decide if you’d like to keep it a little while longer or if you’d like to donate it, trade it in, or sell it.
About SellYourMac
OWC’s trade-in program gets you cash for your Macbook Air and ensures it doesn’t end up in a landfill. The product will be refurbished and find a new home. Any parts removed are cleaned and assessed for either reuse or recycling.
You can extend the life of your Apple computer with memory or storage upgrades—a service that OWC is reputed for. Head to the OWC trade-in page and see what your device is worth.
FAQs
How do I wipe my Macbook Air to factory settings?Log out of all accounts and unpair any Bluetooth devices. Then backup your Macbook Air using Apple’s Time Machine in System Preferences. Find out what version of macOS you have, how old your Mac is, and what type of processing chip it uses—click the Apple logo and select “About this Mac.” Follow the instructions in this article to erase your startup disk and reinstall macOS.
How do I wipe and factory reset my Mac?To wipe and factory reset your Macbook Air, you need to erase the content on your Mac’s hard disk. Newer Macs have an EraseAssistant feature, while older Macs require a few extra steps. Power down your Mac and reboot into recovery mode, then go to disk utility to erase your startup disk. Reinstall a copy of macOS.


