How to Free up Space on Your iPhone
Is your iPhone storage full? Has your device started to slow down, or are you encountering any problems? If so, then it may be time to check your iPhone’s storage to see what apps, photos, and other files are taking up the most space.
If you are an avid user of social media apps and games, or if you retain a large amount of media on your device such as photos and videos, these items could be hoarding a great deal of storage on your iPhone. The good news is that it’s pretty easy to clear storage on your device and declutter your iPhone without deleting the things you want to keep.
In this blog, you’ll learn how to check your iPhone storage, tips to free up storage, and why good storage utilization is important.

How to Check iPhone Storage
So, you’ve received a “Storage Almost Full” alert on your iPhone—what now?
This can easily happen if you’re working with high-resolution photos or playing console-quality games (video games containing images and sounds generated by a console), for example. The first step is to determine what’s taking up that valuable space on your iPhone. Here’s how to check what’s occupying your device:
- Launch Settings.
- Tap General.
- Scroll down and select iPhone Storage.
From there, you’ll be able to see a breakdown of the types of files and media that are consuming the bulk of the space on your device by category. You can also see how much space is being used and the total storage available on your iPhone in the top-right corner.
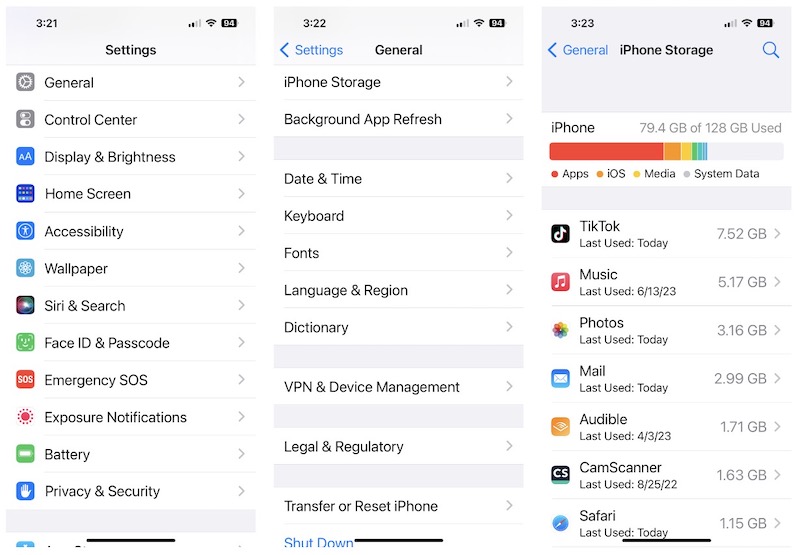
As you can see, I am currently using 79.4 GB of the 128 GB that my iPhone holds. You might also note that I’m an avid user of TikTok, as that app is in the top slot, using 7.52 GB!
Typically, large videos tend to take up the most space on your device, so it’s recommended to start there and see if there are any videos that you can review and remove.
Photos are also a huge culprit when it comes to taking up space on your iPhone. The good news is that there is an option in the Settings menu that enables your device to save smaller photos locally. Then, the original higher-resolution photos are stored in iCloud, and you can download them as needed. Here’s how to turn on that feature:
- Launch Settings.
- Scroll down to Photos.
- Make sure there’s a blue checkmark next to the Optimize iPhone Storage option.
That’s just one quick tip for optimizing your iPhone storage; but, if the bar graph at the top of your screen was full, be sure to head to the next section where you’ll learn about the many ways to clear storage on your device.
Tips to Free Up Storage
Whether your storage space is full or not, chances are, there are some things that you can clear from your iPhone. Here are some tips to help you free up storage:
Clean up your photo library.
This one is a biggie for me as a content creator, so I try to remember to clean up my Photos app often. You may be able to eliminate:
- duplicate photos;
- similar images;
- photos of notes or to do lists;
- screenshots you don’t need anymore, or
- large videos.
One of my favorite iOS features is the ability to “find and delete duplicate photos and videos on iPhone.” Here’s how:
- From your iPhone’s home screen, open the Photos app.
- From Albums, scroll down to the bottom of the screen.
- If you have any duplicate photos or videos, you will see Duplicates listed under the Utilities menu.
- Tap on Duplicates, then select Merge to the right of the photo or video that you’d like to merge.
- From the pop-up menu, tap Merge 2 Exact Copies.
- Once all duplicated media has been merged, the Duplicates screen will be blank and read No Photos or Videos.
Pro tip: Another suggestion is to download a photo cleaner app, such as the ones listed here. It’s also recommended to save photos and videos (that you don’t want to delete) to a cloud service versus saving them on your device. You may also want to consider using a macOS cleaner app such as CleanMyMac X.
Clear your browser cache.
Clearing your browser cache or history can quickly and easily help you free up space on your iPhone. Here’s how:
- Launch Settings.
- Open Safari.
- Scroll down to Clear History and Website Data.
Clear your app cache and other app data.
Several gigabytes of app data such as login information may be housed in your iPhone’s storage. Here’s how to clear that data and increase your space:
- Take note of or save your app login information.
- From Settings > General > Iphone Storage, tap on the app you’d like to delete.
- Tap Delete App.
- Go to the App Store and reinstall the app.
Delete any attachments in Messages.
Large attachments can take up quite a bit of storage space on your device, especially when it comes to videos, memes, and GIFs, for example. Here’s how to delete your Messages attachments:
- Go to Settings > General > iPhone Storage.
- Scroll down and tap on Messages.
- From the category list, tap on the item that is occupying the most space.
- Tap Edit in the upper-right corner.
- Mark the attachments you want to delete.
- Tap the Trash icon.
Another space-saving option is to delete a heavily-used message thread—for example, one including several photos and/or videos. This is another way that you can easily delete media files directly from your text messages. Read more about how to delete text messages on your iPhone.
Here’s another tip!:
- From Settings, select Messages.
- Scroll down to Message History, and tap on Keep Messages.
- From here, you can decide how long you want to keep your text messages.
- You have the option of 30 Days, 1 Year, or Forever.
Delete any offline content.
Offline content refers to apps like Netflix, YouTube, and Spotify where you might listen to music, a podcast, or watch a video. Due to the nature of large media files, these apps can often occupy several gigabytes of iPhone storage each. If you want to delete Netflix movies you’ve already watched or a series you’ve completed, for example, simply follow these steps:
- Open the Netflix app.
- Go to Downloads.
- Tap on the pencil icon in the top right corner.
- Tap on the red X to delete the video.
Pro tip: It’s also recommended to delete any old messages that might be clogging your iPhone’s storage, and to delete any apps that you’re no longer using.
Now that you know how to free up space on your iPhone, let’s talk about why good storage utilization is important.
Importance of Good Storage Utilization
Good storage utilization is important to ensure the best performance for your iPhone. It is recommended that you try to maintain a minimum of 1GB of free space—if your available storage is less than 1GB, you risk your device slowing down as iOS makes room for more content.
The nice thing is that iOS 11 and later operating systems bring storage management tools to your device—providing unique storage saving suggestions based on your iPhone. This includes reviewing large attachments, offloading unused apps, saving messages to iCloud, and more.
About SellYourMac
Founded by company Brian Burke “The Mac Man” in 2006 and branded as SellYourMac.com (SYM) in 2009, SYM is positioning itself to become the world’s largest and most trusted purchaser of used Apple computers, iPhones, and iPads.
SellYourMac is OWC’s Apple trade-in program that gets you cash for your Mac and ensures that it doesn’t end up in a landfill. The product will be securely wiped and refurbished before heading to a new home. Any parts that are removed are cleaned and assessed for either reuse or recycling.
You can also extend the life of your Apple computer with memory or storage upgrades—a service that OWC is reputed for. Head to the OWC trade-in page and see what your device is worth.
For more information, visit SellYourMac.com.
FAQs
- How can I free up storage on my iPhone?
There are many ways to free up storage on your iPhone, including, cleaning up your photo library, clearing your browser cache, clearing your app cache and other app data, and deleting any offline content. Learn more about your iPhone model’s specs and product details by checking out our iPhone Product Guide. - How do I free up space on my iPhone without deleting everything?
You can easily free up space on your iPhone without deleting everything by simply following the steps above. Just be sure to save any important files, photos, or videos to iCloud or another cloud service. - Why is iPhone storage full?
There are many reasons why your iPhone storage may be full, but typically the culprits are large media files and attachments such as photos, videos, games, and apps that can take up a lot of space on your device. - How do I clear my storage?
In addition to following the steps above, you may want to download a photo cleaner app (link to recommendations in blog), or try one of our favorite macOS cleaner apps, Smart Cleaner.


