iMessage Not Working: 10 Simple Ways to Fix it
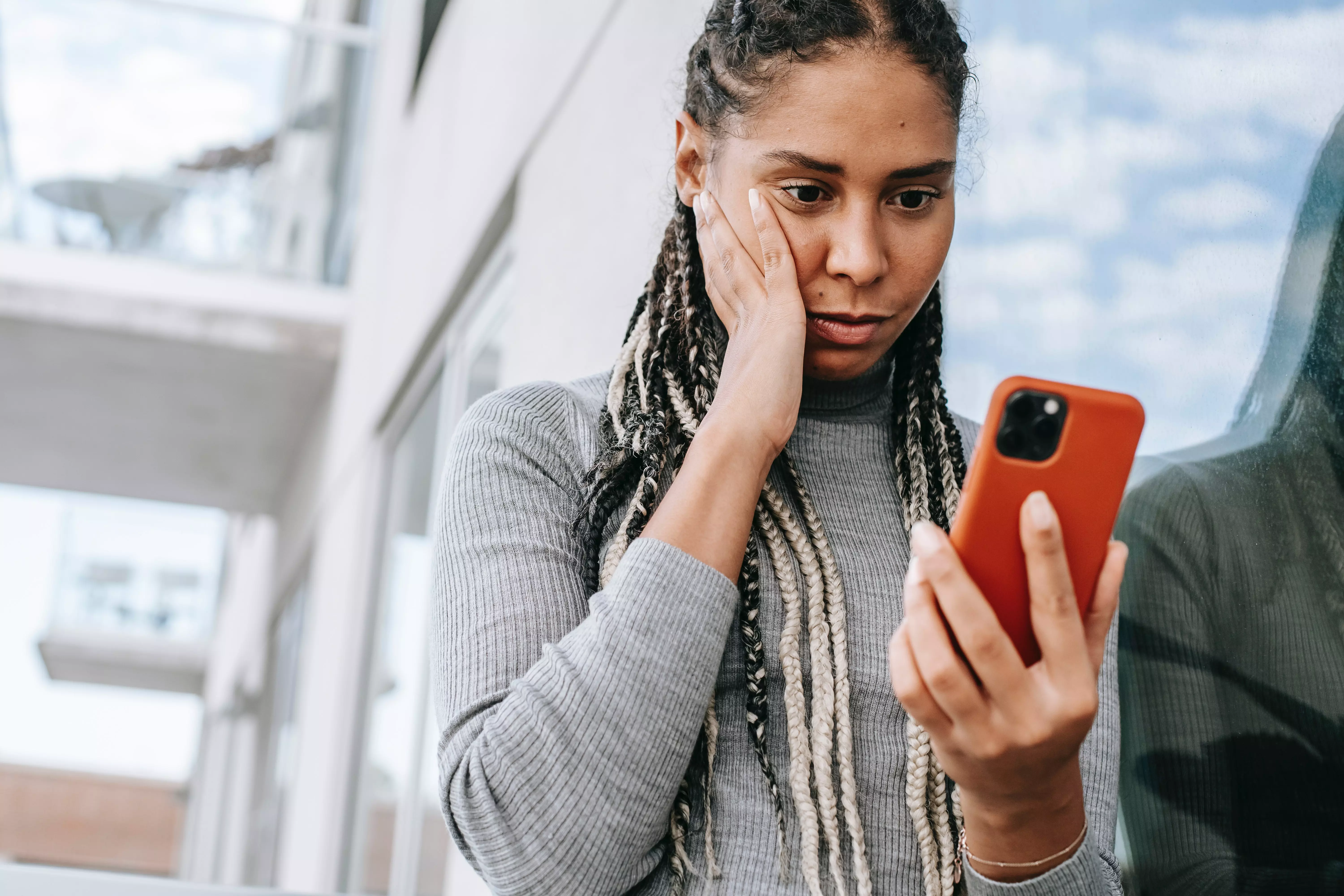
In our current environment, most everyone has come to rely heavily on digital communication. So, when an app or service is down, it can cause great frustration and loss of time. If you’re an avid user of Apple devices (like we are here at SellYourMac), then you more than likely are accustomed to using iMessage every day, and multiple times at that.
So what happens when iMessage stops working? How will you know, and how do you fix it?
The first tell-tale sign that iMessage isn’t working, is when your text messages appear in green bubbles instead of blue ones on your iPhone, iPad, or Mac. Additionally, you may notice you’re unable to send messages or to receive messages.
If this happens, fret not, as there are many different ways to troubleshoot this problem.
In this blog, we’ll cover the basics of iMessage, and provide 10 simple ways to fix it—in the event that iMessage isn’t working.
What is iMessage?
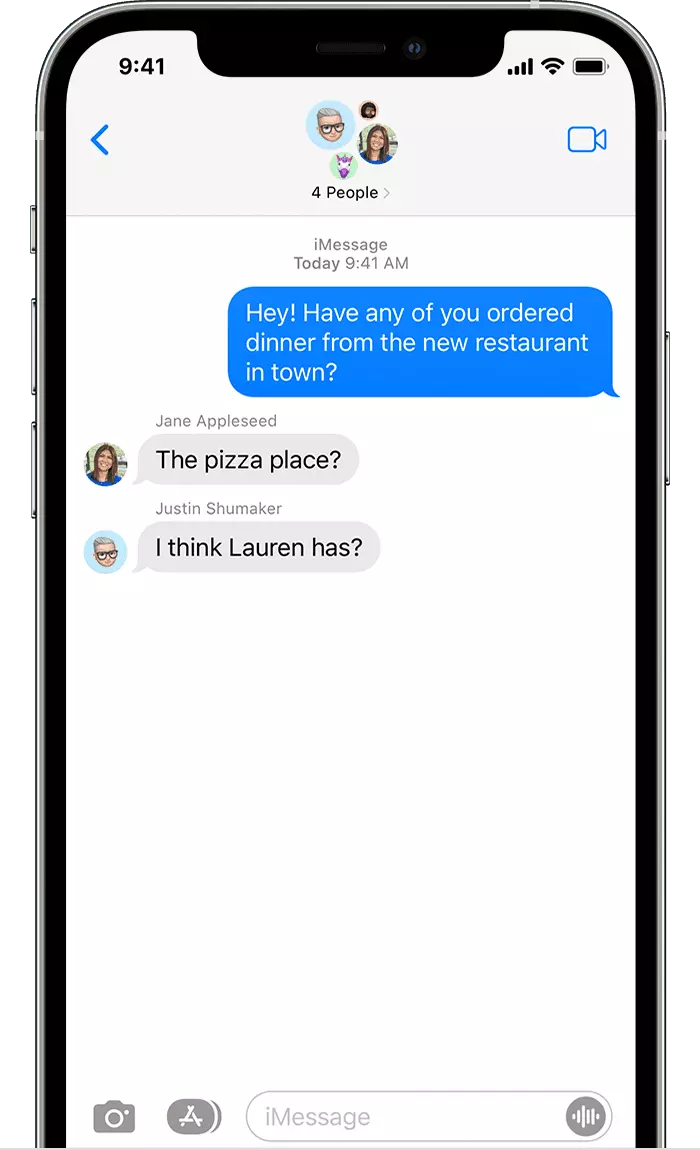
iMessage is an instant messaging service that allows users to send texts, photos, videos, and more to another Apple device(s) using WiFi or cellular data. iMessages can be sent to and from iPhones, iPads, and Macs (and any other iOS devices).
As a long-time Apple user, I can personally attest to iMessage being one of the top selling points of the iPhone. The convenience of being able to reach family, friends, and colleagues instantly is priceless.
Another advantage of iMessage is the ability to send group messages, contact information, and location data.
Additionally, iMessages are encrypted and have a signature blue color—when working properly, texts will appear in a blue bubble.
In the next section, we’ll share what to do if iMessage isn’t working.
Related: How to Leave Group Chat on iPhone
What to Do if iMessage is Not Working
In the event that iMessage isn’t working, there are many ways that you can easily troubleshoot and fix this problem. We’ve highlighted our top ten suggestions below.
10 Simple Ways to Fix iMessage
1. Check if iMessage is down.
It’s possible that the iMessage server is down, and although this is a rare occurrence, it does happen from time to time.
You can test iMessage by sending texts to multiple people. This way, you can determine if iMessage isn’t working with just one contact or if it's down for everyone. If the problem only occurs with a single contact, then the issue may be on their end, but if iMessage isn’t working with any of your contacts (that use iMessage), then the problem may be with your device. If this is the case, continue on to the next items on the list to troubleshoot the issue.
Note that if you’re texting a contact that is offline, hasn’t registered for iMessage, or uses an Android device, iMessage will not work.
Pro tip: You can check if any of Apple’s online services are experiencing outages by checking the System Status page.
2. Make sure you have a working internet connection (and enough data).
You need to have a working WiFi connection or good cellular data reception in order to send and receive text messages—since iMessages are sent over the internet. You can test your internet connection by opening a web browser on your device and trying to load a new web page. If you’re unable to get online, then your internet connection is probably the culprit.
3. Make sure iMessage is set up for your iPhone.
If iMessage isn’t working, you’ll want to ensure that it’s enabled correctly. Here’s how to check on iPhone or iPad:
- Open Settings and scroll down to Messages.
- Ensure that the iMessage slider is enabled.
- Then tap on Send & Receive.
- Make sure all the numbers and email addresses you want to use are enabled.
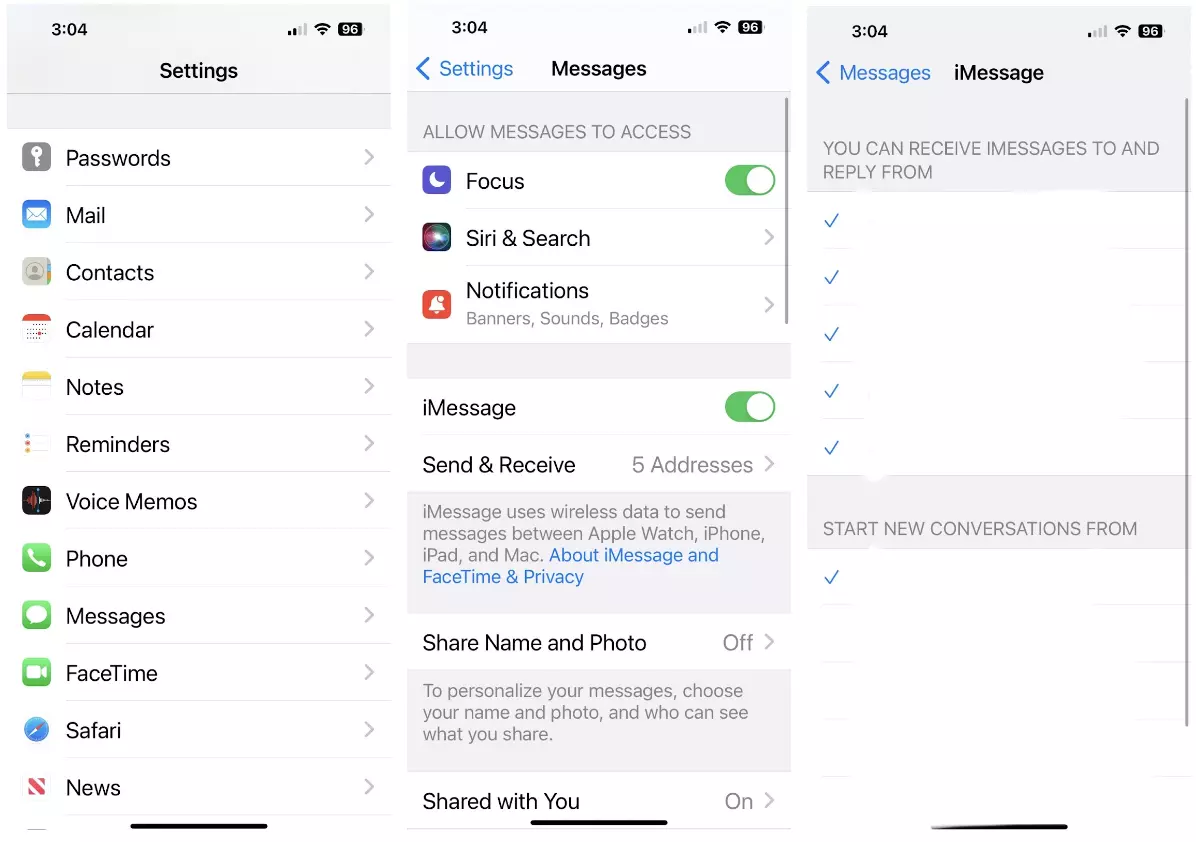
Here’s how to check on a Mac:
- Open the Messages app.
- From the menu bar, select Messages > Settings, then toggle to the iMessage tab.
- Again, make sure any numbers or email addresses you want to use are enabled.
4. Turn it off and on again and restart messages (and potentially reboot your device).
It’s common to reboot a Mac, but if you’re working on an iPhone or iPad, this may be less common. A reboot can help fix a lot of things, but you’ll also want to do the following:
- Go to Settings > Messages.
- Turn off iMessage.
- Reboot your device.
- From Settings turn iMessage back on.
5. Sign out of Apple ID and then sign back in.
If the fix above doesn’t work, you may want to try signing out of your Apple ID then signing back in again. To do this:
- Open Settings > Messages.
- Tap on Send & Receive.
- Tap on your Apple ID and choose Sign Out.
- Sign in again and see if this has fixed the problem.
6. Delete some messages.
If you have a lot of photos and videos in your Message app, this could bog things down. You can reduce the size of your iMessage library by deleting some of this media.
Pro tip: From Settings > Messages, you can also look for Message History and select Keep Messages, then choose between Forever, 1 year, or 30 days.
7. Check Send & Receive addresses.
There are a certain number of phone numbers and email addresses that your iPhone uses to send and receive texts via iMessage. Here’s how to check that your Send & Receive addresses and details are updated:
- Open Settings > Messages.
- Select Send & Receive.
From there, you can see the phone numbers and email addresses available for use with iMessage (your iCloud and iMessage account should match.)
8. Make sure your iOS software is up to date.
Software versions can oftentimes cause malfunctioning issues, and this also goes for iMessage. It’s important to ensure that iPhone/iPad have been updated to the latest iOS/iPadOS version. To check that you are using the latest iOS:
- Open Settings > General.
- Tap on Software Update.
- If a new update is available, it will be listed (if so, install and wait for the update.)
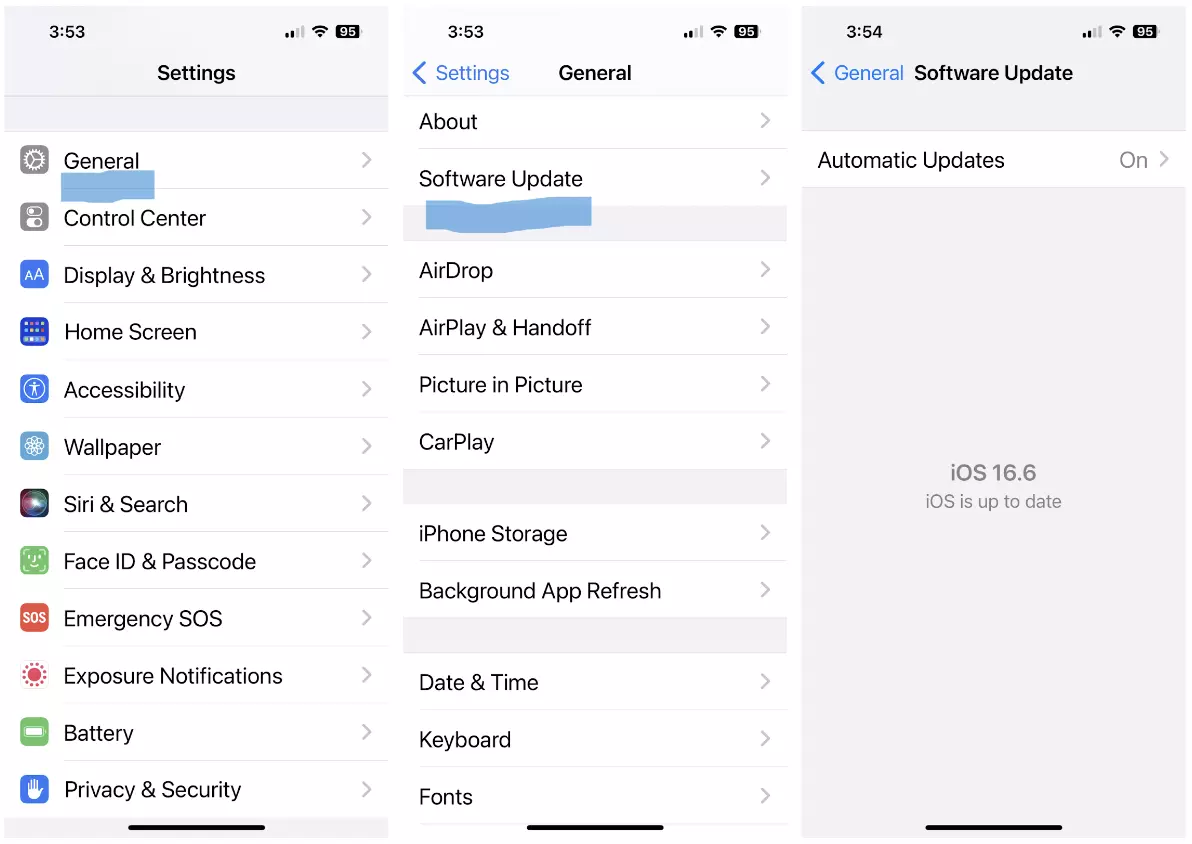
9. Reset Your Network Settings
Not having luck with the above solutions? If so, you may want to consider resetting the network connection settings on your iPhone/Pad. Doing this will reset all of parameters including Wi-Fi networks, Bluetooth devices, data plans, etc. While a little time consuming, it may help fix any iMessage or other SMS message issues. To do this:
- Open Settings > General.
- Tap Transfer or Reset iPhone.
- Select Reset.
- Select Reset Network Settings.
10. Contact Apple Support
If you’ve tried all of the above steps and the entire iMessage service is still not working, the final resort is to contact Apple Support.
FAQs
- What is iMessage? iMessage is an instant messaging service that allows users to send texts, photos, videos, and more to another Apple device(s) using WiFi or cellular data.
- What should I do if iMessage isn’t working? In this blog, we share 10 simple ways to fix iMessage, in the event it isn’t working—including contacting Apple Support and ensuring your iOS software is up to date.


