MacBook Pro Won't Turn On? Here's How To Fix It

Racking your brain because your MacBook Pro won’t turn on?
There are several reasons this could be happening, but nonetheless, it can be a highly frustrating experience—especially if you’re up against a deadline.
In this blog, we’ll explain why your MacBook Pro or Macbook Air won’t turn on, and provide a comprehensive list of 10 troubleshooting steps to take to fix it.
Why Won’t My MacBook Pro Turn On?
There are a wide variety of reasons why you may not be able to turn on your MacBook Pro. Some explanations are of course more straightforward than others, such as a potential issue with your power connection.
If the problem is not related to the power cable or outlet, then it could be due to faulty hardware, an external device or accessory (such as a USB cable), or even the display itself.
Although it can be time-consuming, it’s important to run through a variety of checks on your device—to accurately determine what is causing the problem.
In the next section, we’ll provide 10 troubleshooting steps to take to fix your MacBook Pro in the instance that it won’t turn on.
10 Steps to Fix a MacBook Pro that Won't Turn on
If you’re having issues turning on your Mac, don’t fret, as there are many different reasons why this could be happening.
The following are 10 steps that you can take to fix your MacBook Pro if it won’t turn on:
1. Check power connections
It may sound obvious, but the first troubleshooting step you should take is to ensure that the power is turned on your Mac and that it is plugged in correctly. Here’s how:
- Press the Mac’s Power button or Touch ID button on your MacBook.
- If there are no images or any other visuals on your display and you don’t hear the fan running, then your MacBook is not turning on.
- Next, check the power outlet to ensure that it’s working properly (you can test this by plugging in another device.)
- Then, check the AC power cord for any wear and tear, and make sure it’s inserted firmly into the wall outlet.
- Finally, check the DC power cable for any tears and insert it firmly into the adaptor.
2. Check for signs of power
Typically, when there is no power running to your device, the display screen will be empty or black. But, it’s possible that your Mac may actually be turned on, even though you don’t see anything on the screen. In some cases, the issue could be with the display screen itself. Be sure to double-check for any and all signs of power such as sounds and lights. To do this, press the Caps Lock key; your Mac is running if you can see the light on. You may also have a screen problem.
- Check for sounds: Listen for the startup chime or the sound of the fan running.
- Check for lights: If the screen is blank, try shining a flashlight through the Apple logo on the back of the screen. If the brightness button is maxed out and the image is still dim, there may be an issue with the screen backlight. You can also press the Caps Lock key, and if your Mac is running, the light will be on.
3. Perform a power cycle
Performing a power cycle means forcing your MacBook to restart after killing the power. To do this:
- Hold down the Power key for ten seconds until you hear a “squeaking” sound signifying that the Mac’s power has been cut. Wait 10 seconds then restart your device.
- If you’re working on a desktop you’ll need to unplug your computer and wait 10 seconds before plugging it back in and restarting.
- If you have an M1 or M2-series Mac, press and hold the Power key until you see Loading startup options. If you cannot access the startup options, then you may need to try some additional steps (as listed below).
4. Check the Mac display
In the instance that you’re using a desktop Mac, the display screen itself could actually be causing the problems. If your Mac turns on, but won’t boot up because it can’t access the display, then the issue could be with the display hardware. If you think that the problem is indeed due to your monitor, then it’s advised to follow these steps:
- Check the power supply to your computer and to the display (if using an external monitor), and ensure that all cables are securely connected.
- Remove all display extenders and any other devices that are connecting the Mac and the monitor (including a power adaptor that could have been damaged during a power surge).
- If you’re using a separate monitor, unplug the video cable and plug it back in.
- If you’re using more than one monitor, unplug all of the monitors and perform a test using just one of them.
- Test out different displays or adapters i.e. DVI vs VGA.
- You may also want to try adjusting the screen resolution in System Preferences.
5. Check out Mac hardware
Another possibility is that there could be an issue with your Mac’s hardware. You can use Apple Diagnostics to test your Mac and determine what hardware may be at fault. To prepare your Mac:
- Install the latest Mac operating system updates.
- Shut down your Mac.
- Disconnect all external devices (keyboard, mouse, display, etc.).
- Position your computer on a flat, stable surface.
- Follow the instructions at the link for your specific Mac (Apple silicon or Intel processor).
6. Reset the SMC
Your Mac’s SMC (System Management Controller) is a chip that manages the physical components of your computer. In some cases, you may need to reset this as a last resort to attempt to fix the current version of macOS—before recovering the data and reinstalling macOS.
Note that SMC does not exist on the M1 Mac, so it can’t be reset. It can however be reset on Intel Macs (both Mac laptops and Mac desktops).
Follow these steps to reset the SMC on a MacBook with a non-removable battery:
- Press and hold the Power button for 10 seconds and make sure your Mac returns to the OFF state.
- Then, connect a MagSafe charger and hold the Shift-Control-Option and the Power button simultaneously for 10 seconds.
- Next, release all the keys.
- Finally, press the Power button to turn your Mac back on.
7. Boot MacBook Pro in Safe Mode (Safe Boot)
If you’re still experiencing problems, you may want to consider rebooting your Mac in Safe Mode. Safe Boot performs diagnostics on your device. The steps to restart Mac in Safe Mode will vary based on the type of Mac you have (Apple silicon or Intel-based).
- To enter Safe Mode on an Intel-powered Mac, start up your Mac while holding down the Shift key.
- To enter Safe Mode on an M1 or later-powered Mac, press and continue to hold the Power button until you see the startup options appear.
- Choose the Startup Disk.
- Press and hold Shift, then click Continue in Safe Mode.
- Next, release the Shift key.
- You will then see the words Safe Mode in the menu at the top right of your screen.
After following the instructions at the link above, you’ll want to verify that your Mac indeed started back up in Safe Mode. To do this:
- Press and hold the Option key and choose Apple menu > System Information.
- From the System Information app select Software.
- In the Systems Software Overview, check the value listed next to Boot Mode.
- If it reads Safe, then your Mac is in Safe Mode.
- If it reads Normal, then your Mac is not using Safe Mode.
8. Reset the Mac PRAM/NVRAM
Prior to Intel, the terminology was to reset the PRAM (parameter random access memory), which refers to the memory that stores core details about your Mac. With Intel Macs, the term is to reset the NVRAM (non-volatile random-access memory), which refers to computer memory that can hold data (even if power to the memory chips has been turned off).
To reset your Intel Mac’s NVRAM, follow these steps:
- Simultaneously hold down the following keys: Command, Option (Alt), P, and R, and turn on the Mac (these are the same keys to reset the PRAM.)
- Hold down the keys until you hear your Mac restart.
- When you hear your device reboot for a second time, release the keys.
9. Start Mac using another account
If you’re still experiencing difficulty turning on your Mac, you may want to try starting up the device using another account. This is actually a great way to troubleshoot and test a variety of Mac issues. You can do this by logging into another user’s existing account or by creating a new user account for testing purposes.
10. Reboot Mac into Recovery Mode
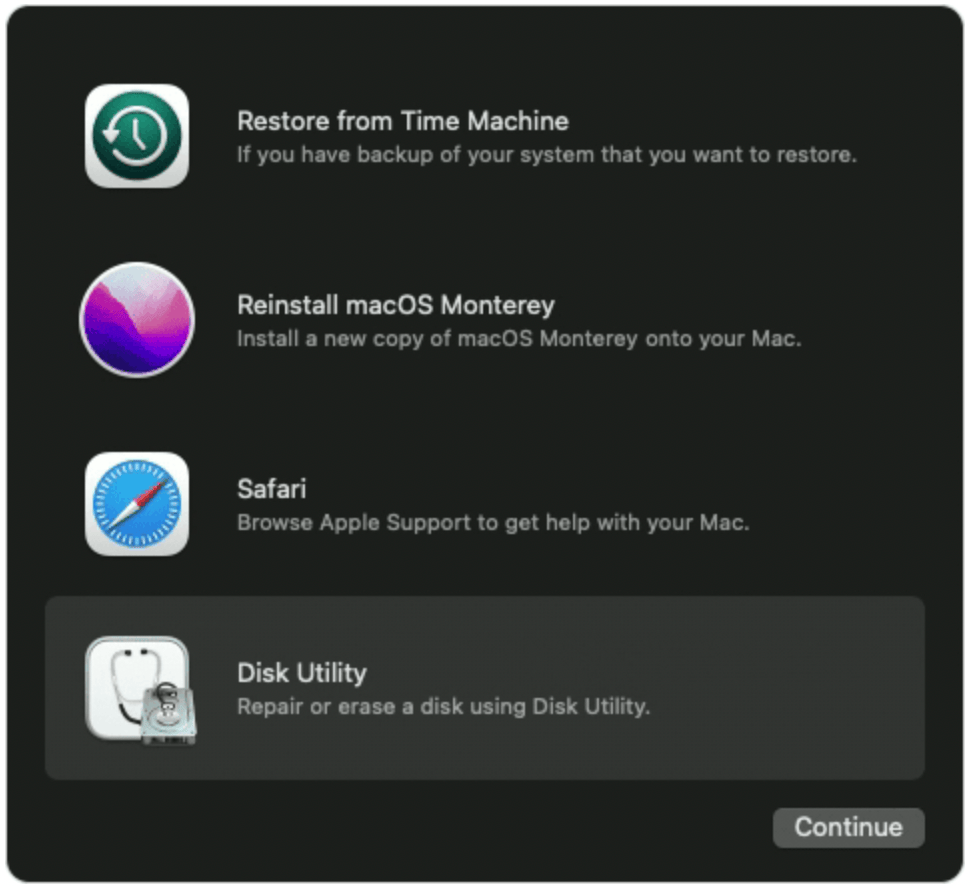
Last but not least, is to reboot your MacBook into Recovery Mode. The first step is to run Disk Utility. In most Macs, you will be able to run Disk Utility from Recovery Mode. Follow the steps from the previous link based on your Mac model (Apple silicon or Intel processor). Once in Recovery Mode, here’s what to do:
- From Recovery Mode, you’ll gain access to Utilities.
- Click on Disk Utility.
- Locate your Mac’s drive (usually Macintosh HD) and select it.
- Click First Aid.
- If there are any disk errors, Disk Utility should find and repair them automatically.
- If prompted, click Repair Disk to manually repair any disk errors.
Note that from Recovery Mode, you can also restore your Mac from a Time Machine backup. If this doesn’t work, you may want to borrow a second Mac from a friend or colleague—in order to use Target Disk Mode (similar to an external hard drive) to transfer files between two Mac computers, and hopefully grab the files you need.
We hope that this blog has provided you with a comprehensive list of troubleshooting options, in the case that your Mac won’t turn on. If you’re still experiencing difficulty, it is recommended that you contact Apple Support.
Related: How to Factory Reset a Macbook Pro



